教你用: PearPC 0.40 系統需求: |
前言: Apple 自從 iMac 開始, 逐漸走向教育及家用市場, 這在台灣前所未有的, 除了 Windows 之外, 大部分的使用者可能從沒接觸過 Mac, 只知道做美術的, 都少不它, 今天, 小弟又發現了另一個模擬器, 是模擬 Mac 電腦硬體的喔~ |
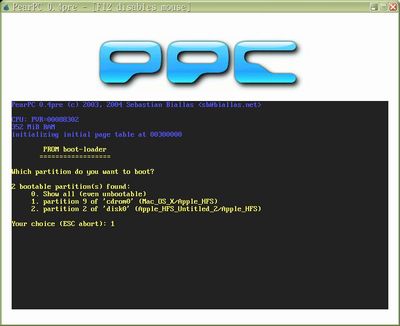 |
1. 如何開機 在 config.ppc 裡, 我們設定了開機的時候要 select, 所以模擬器找到了可載入的設備之後, 就會列出它所找的可開機設備 |
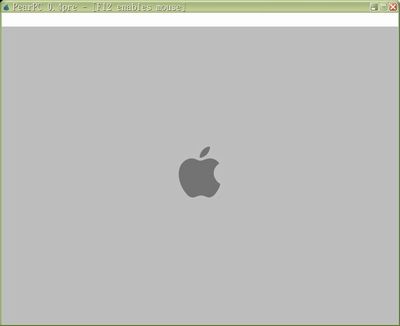 |
2. 經典的標誌 An Apple with a bite |
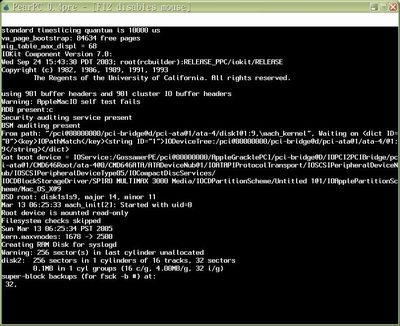 |
3. 硬體偵測中 |
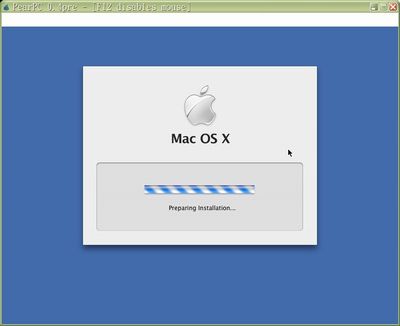 |
4. 噢~, 華麗的安裝準備畫面 |
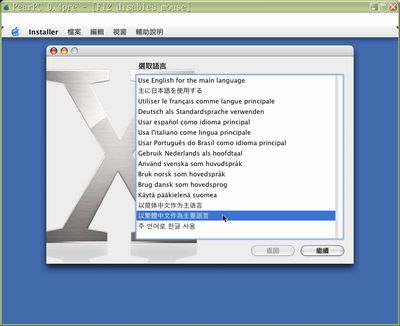 |
5. 選擇語言 |
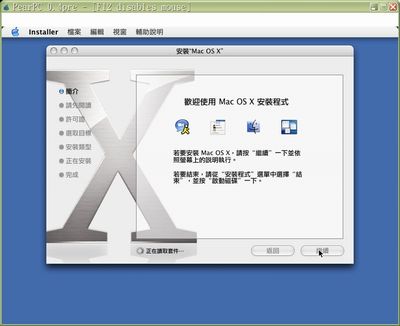 |
6. Welcome 每套作業系統似乎都很有禮貌, 都會來個 Welcome~ |
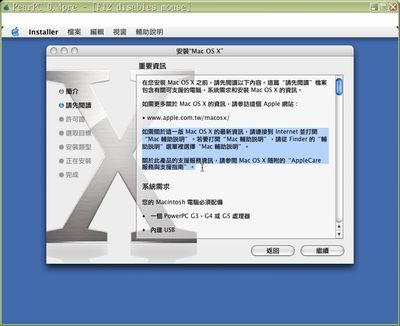 |
7. 先說清楚 會列出需要知道的硬體需求, 以防止到時候因為你不是用了建議的硬體, 而在安裝上出了問題, 會一直問, "為何我不能安裝", 某種程度上, 是挺煩人的 |
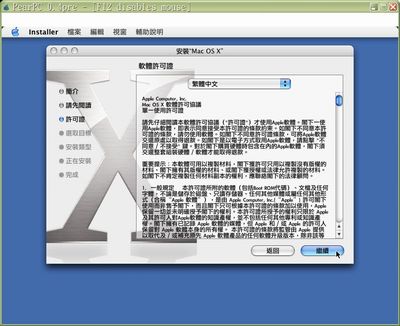 |
8. License 少不了 Accept or not~ |
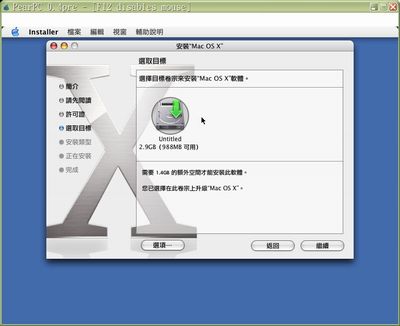 |
9.選擇要安裝上去的硬碟 也就是一開始我們在模擬器啟動前就需要先準備好的映像檔 (這個不在本篇介紹範疇內), 也許你可以在 http://www.google.com/ 裡試著搜尋 PearPC, 會有不少關於如何使用 PearPC 的說明 |
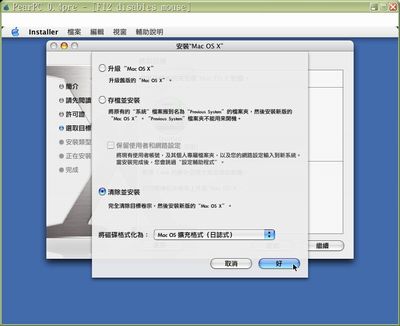 |
10. 如何安裝 若先前就已經有安裝了較早的版本, 可以選擇"升級"的方式, 一般新機是可以選用"清除並安裝", 這個選項會將 Mac 裡的硬碟資料清除後, 再來進行安裝動作。 |
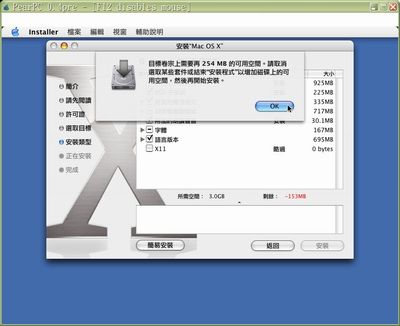 |
11. 少了多少空間? 在勾選了你要安裝的軟體之後, 若是硬碟空間太小, 或你選定要安裝的軟體太多, 則會出現訊息, 提醒你取消一些軟體的安裝 |
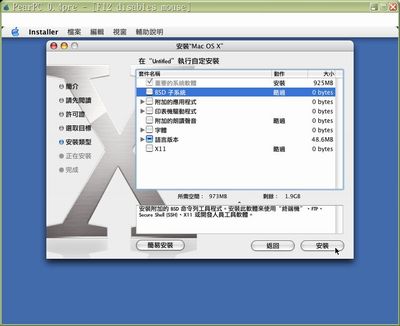 |
12. 要裝上哪些? 建議只先安裝 base system , 可以避免安裝時空間不足的問題, 等系統安裝結束之後, 可以把其他的軟體再安裝上去 |
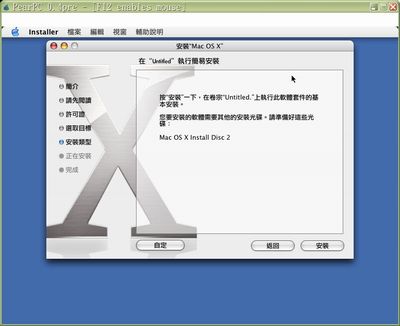 |
13. 事先講好 |
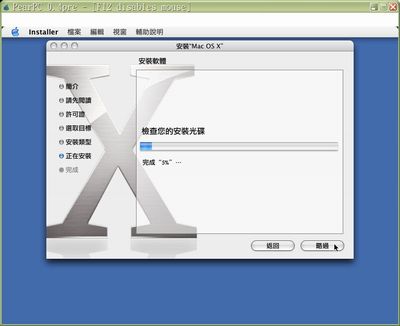 |
14. Checking |
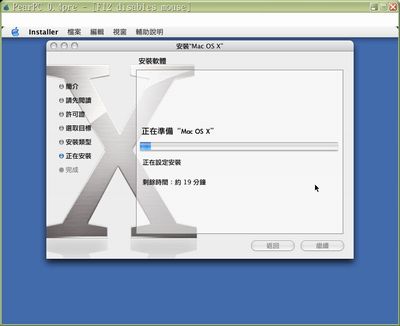 |
15. 準備中 |
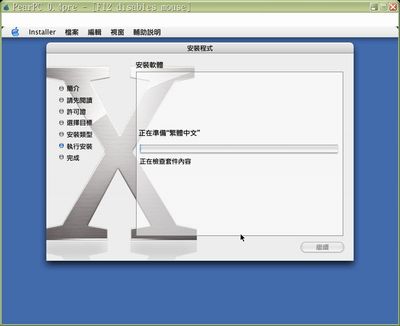 |
16. 準備中 |
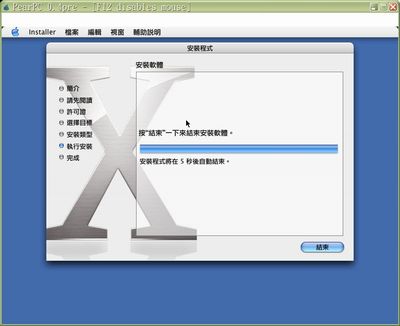 |
17. 終於完成 |
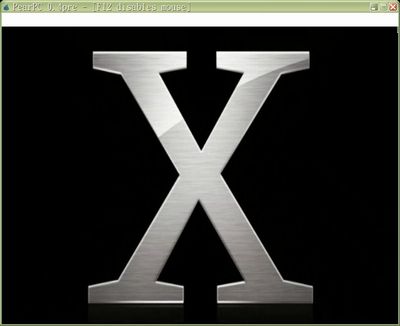 |
18. 是怎樣~? 是 X files 嗎? |
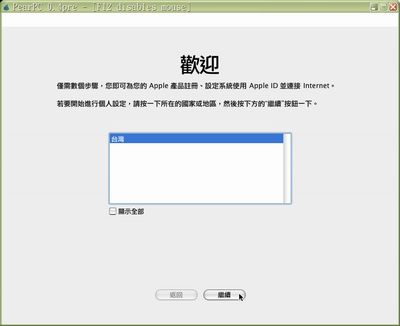 |
19. 開始必要設定 因為一開始選了繁體中文, 所以 MacOS 會"聰明地"知道你可能是在台灣的使用者, 並預設你的地區選項為"台灣", 若你並不是在台灣, 可以勾選下面的"顯示全部", 另外選取你所居住的地區 |
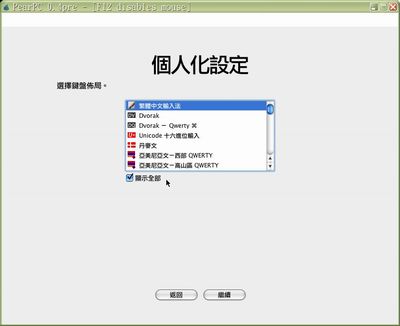 |
20. 是什麼鍵盤 一般選用預設的就OK了 |
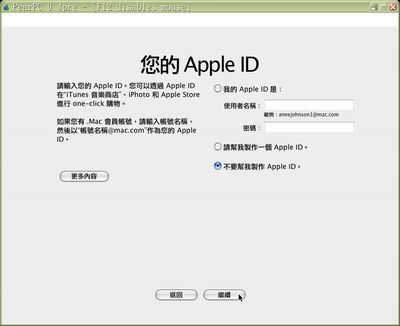 |
21. 要是沒有 Apple ID 其實也沒關係, 就直接繼續也可以, 就不用製作 Apple ID 吧。 |
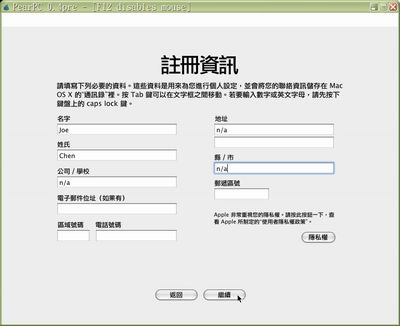 |
22. 註冊一下吧 把必要的資訊輸入一下就OK了 |
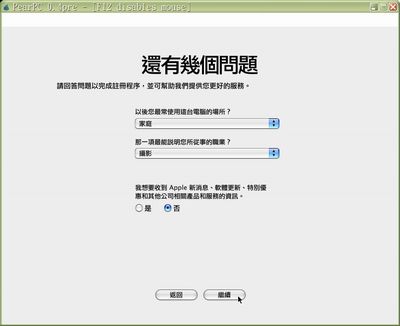 |
23. 會怎麼用 Mac 這是 Apple 為了知道使用 Apple 的使用者是屬於哪些類型的人,而所做的調查。 |
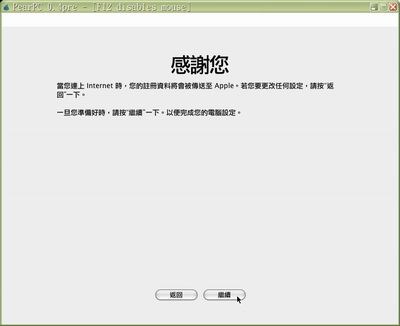 |
24. 太感謝了 事實上這張有點多餘。 |
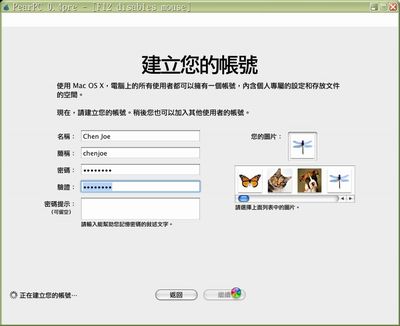 |
25. 總要知道是誰要用吧? 建立一個屬於自己的帳號,並選擇一個看起來順眼的大頭照吧 |
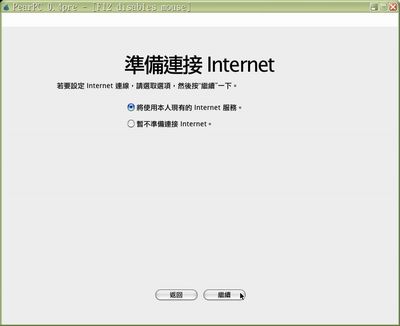 |
26. 要上網嗎? 因為本例是利用 PeacPC 來做安裝示範,所以並沒有真的網卡介面在,不過根據 PearPC 網頁上所寫,可以利用安裝軟體的方式,建立一個虛擬的網路介面。這裡我們先跳過網路設定的部分,可以在完成全部安裝後,再來另外設定 |
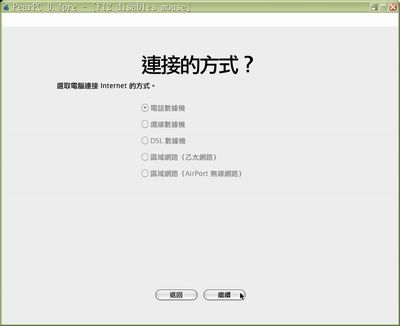 |
27. 嗯..., 沒裝網卡, 晚點再說 |
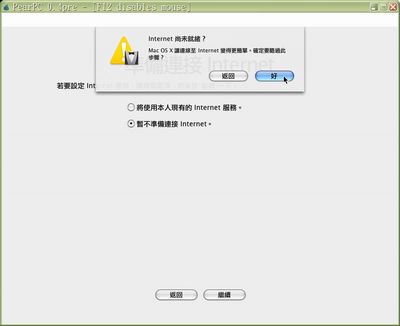 |
28, 對啦, 先給它"好"下去~ |
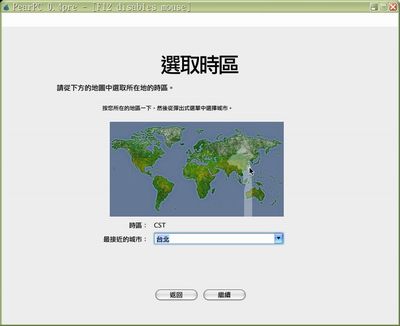 |
29. Where are you? 選個時區吧 |
 |
30. What time is it? 趕快拿起你的錶來對時一下 |
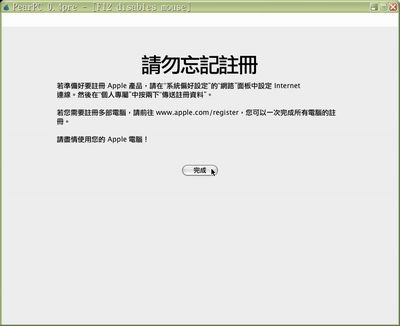 |
31. Hey~ man, don't forget to regist |
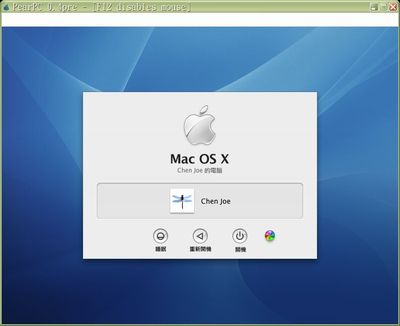 |
32. Oh~ 炫麗的使用介面 |
 |
33. 嘿, 還等什麼? |
| 回到本頁最上端 | 回到騎士團首頁 |