| 第十版的 Mandrake 在安裝時,
較以往少了很多步驟, 如: 滑鼠、網路等設定都省略掉了,
不過一樣可以在安裝完成後再去進行設定。 一般在網路上下載光碟檔時,有些人會發現到應該有第四片及第五片,外加一片 move 光碟執行版,不過第四與第五片(powerpack)據 |
|
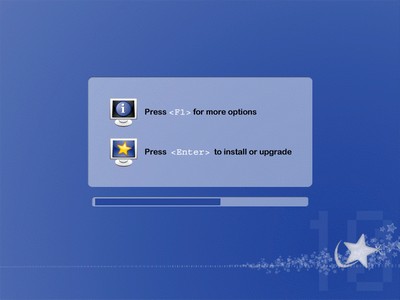 |
1. 在光碟片一開始, 會出現一個漂亮畫面, 按 Enter 後, 即可進行系統檢測; 若你想知道其他開機方法, 可以按一下 [F1] 鍵. |
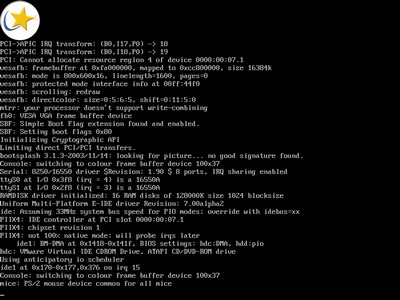 |
接下來, 系統就會進行基本硬體的檢測, 以利之後的安裝, 並作為載入驅動程式模組的參考. |
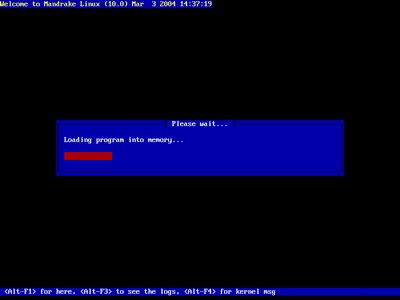 |
2. 將安裝程式載入到記憶體裡 |
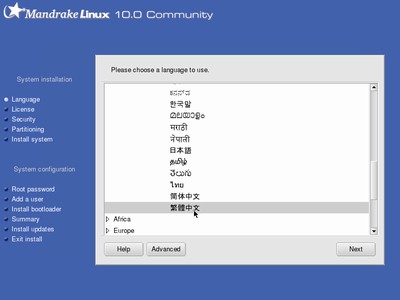 |
3. 選擇安裝時要使用的語言 依你的需要來選擇, 像我是選繁體中文(Tradional Chinese) |
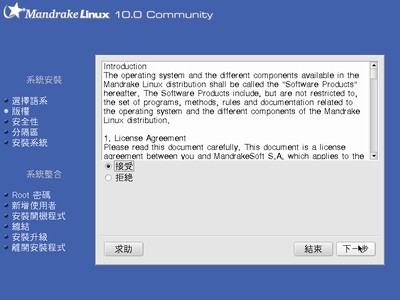 |
4.授權許可 請按 [接受] |
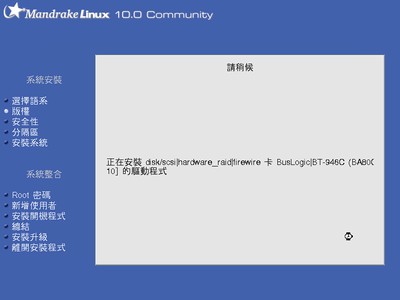 |
6. 介面卡 若你的系統裡有 SCSI 卡, 在這裡也會告訴你他所找到的介面卡是哪一張, 只要有在 Mandrake Linux 支援列表裡的, 都可以被正確找到, 若是沒錯的話, 就選 [否], 再按 [確定] 若是你的系統裡已經有了 Mandrake 早一點的版本, 則在偵測完各種擴充卡後會, 問你要不要升級 (Upgrade) 既有的作業系統, 本例中因為是完整全新安裝, 所以沒有出現該畫面. |
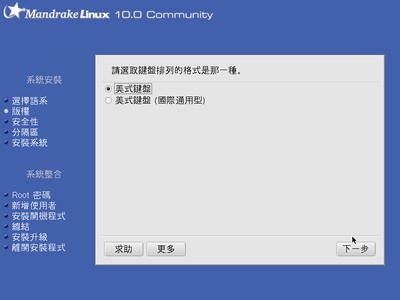 |
8. 鍵盤設定 請按 [確定], 一般鍵盤的設定, 以台灣來說, 使用安裝程式預設找到的即可, 除非你的鍵鍵盤是比較特殊規格, 不完全相容 IBM PC。 |
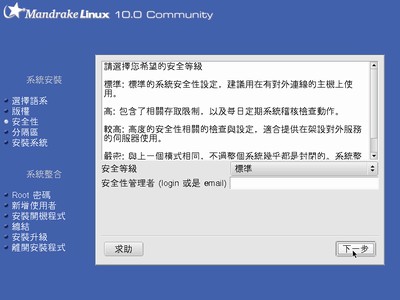 |
9. 安全等級 請在安裝時看看裡面的說明, 不過既然有 [標準] 的, 為何不用呢? 等熟悉系統後再來調整也不遲呀 |
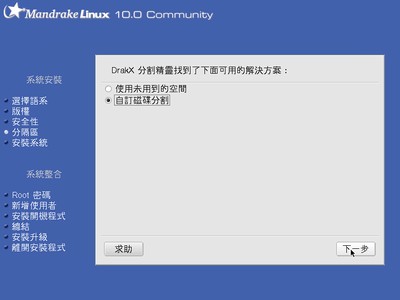 |
10. 分割區 嗯, 我們現在來到了 Mandrake Linux 的分割程式 一開始, 若你的硬碟才剛買, 什麼也沒做, 就開始裝 Linux, 那就會看到一塊灰色, 點一下選取, 然後按一下 [新建], 我們就可以看下一張... |
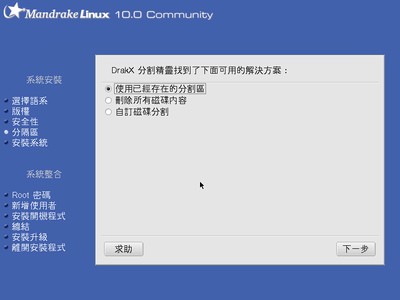 |
10_1 |
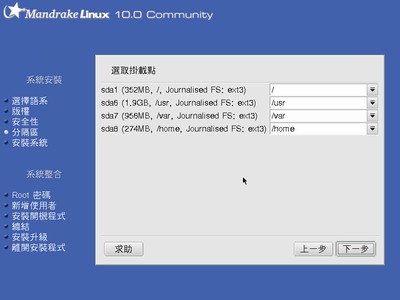 |
10_2 |
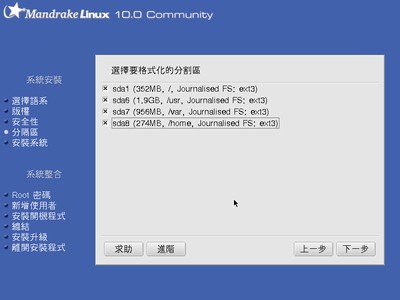 |
10_3 |
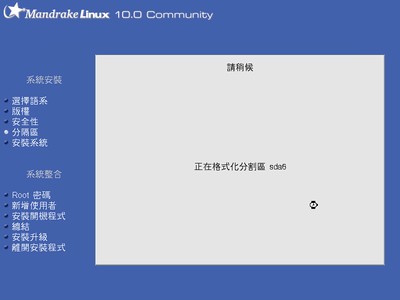 |
10_4 |
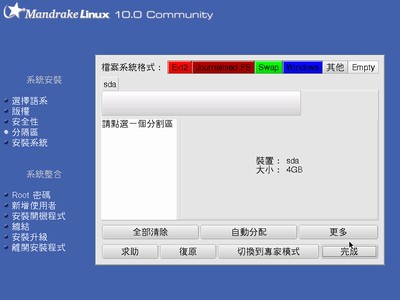 |
|
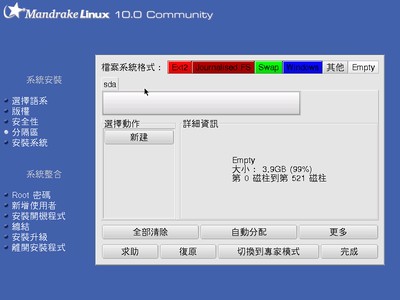 |
|
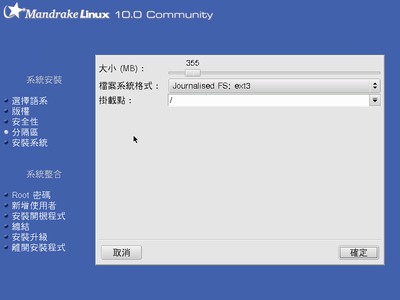 |
|
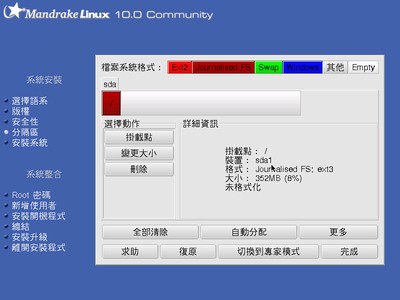 |
11. 細部設定 依你的需求開始切割每塊將用的分割區, 我想關於切割的相關資料, 你得去看看書或上上網囉... |
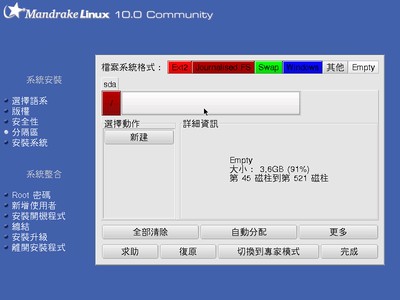 |
|
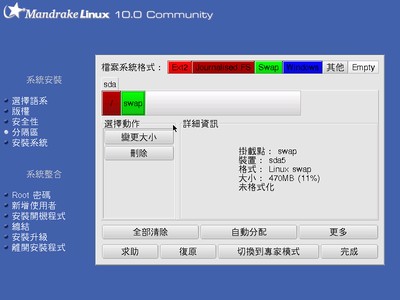 |
|
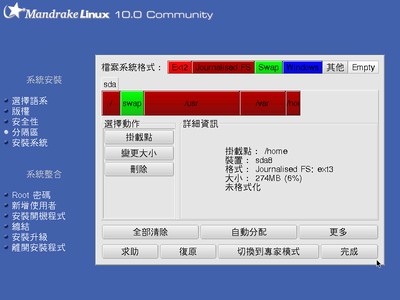 |
|
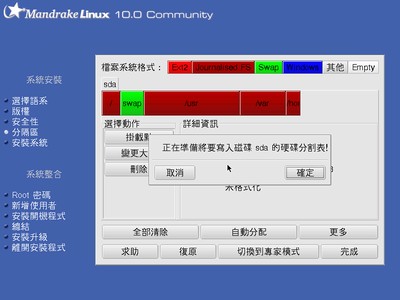 |
12. 都好了 那就按 [確定],然後就按[完成] 囉!! |
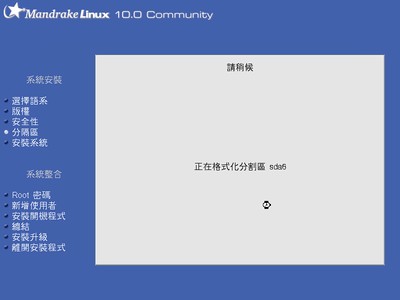 |
13. 訊息 確定後, 會將你剛剛所做的分割資訊寫到硬碟的分割表, 這樣以後硬碟才能跟作業系統說他有哪些分割區 |
| 14. 按 [進階] 會問你要不要做 [檢查壞掉的磁區]? 若平時硬碟表現良好, 那就不用選了 (預設也是沒選) |
|
| 15. 格式化 分割只是讓硬碟有不同的區塊, 格式化得做完後, 相關的作業系統才能去使用這些區塊 |
|
| 16. 另一階段 完成了格式化後, 就可以安裝軟體, 所以安裝程式會開始找尋找光碟裡的資料 |
|
| 17. 三片裝 Mandrake Linux 9.0 版有三張光碟, 都有下載了嗎? 那就都選起來, 再按 [確定] 吧 |
|
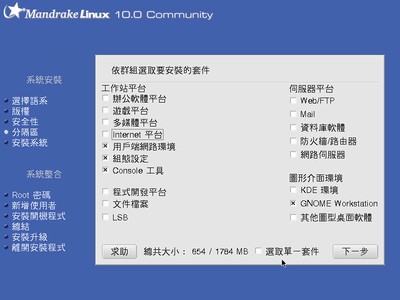 |
18. 要裝什麼好? 此時會出現安裝軟體類別圖, 你可以依自己的需求來選擇要裝的類別, 當你移動 Mouse 到該類別時, 會出現說明 老話, 把 [選取單一套件] 選起來, 可以讓你有更多機會去加退選要安裝的軟體 |
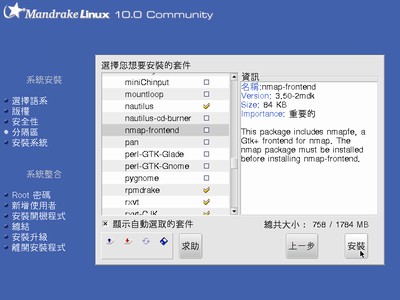 |
20. 加退選畫面,
點取了相關軟體後 右邊會出現該軟體的說明, 總比你裝了什麼玩意兒都不知道來得好吧? (嗯? 我又影射了哪個作業系統了嗎?) |
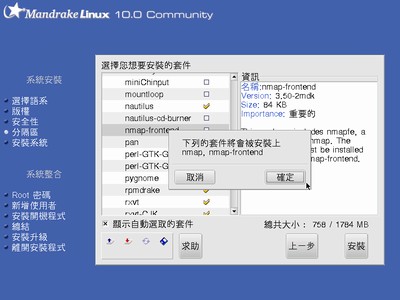 |
21.有些軟體要安裝 必須配合其他必要軟體, 所以要是你選的軟體需要其他軟體搭配, 此時會有訊息視窗告訴你有什麼東西會被裝上去, 要是退選了, 也會跟你說哪些軟體會一起被退掉..., 嗯, 服務周到!! |
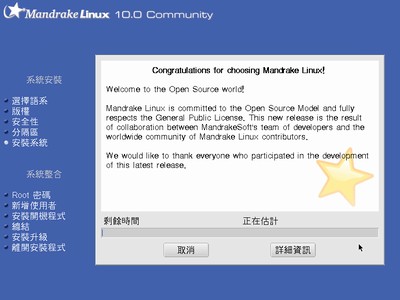 |
23. 開始安裝 |
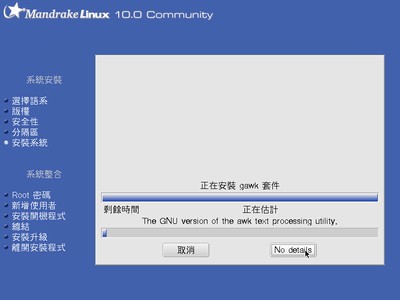 |
|
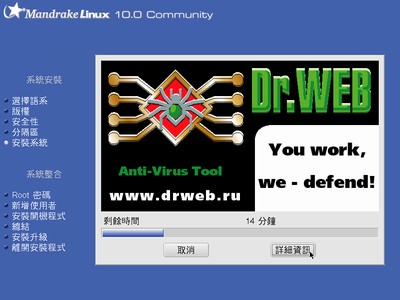 |
|
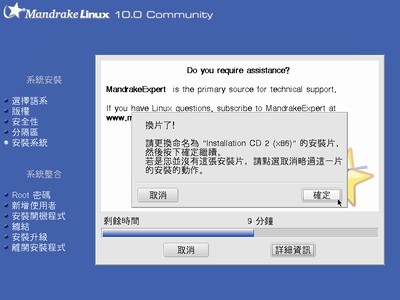 |
24. 不是共有三片嗎? 在剛剛我們提到了, 若是我們下載了三片, 那我們就可以加裝其他軟體, 好了, 現在換片吧, 要是光碟機無法自動退片, 就自己按一下光碟機的面板操作鍵吧, 然後 [確定]!! |
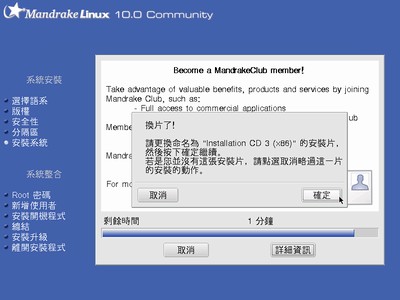 |
|
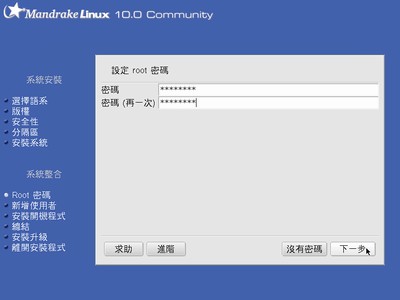 |
25. 設立密碼 設個密碼給 root 吧 |
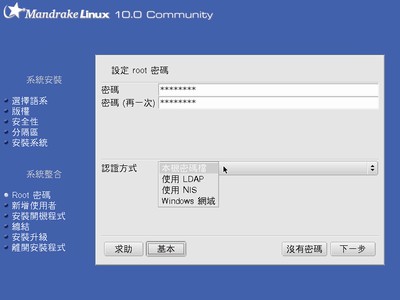 |
進階, 認證方式 |
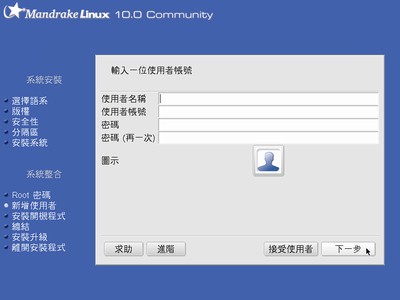 |
26. 新增使用者 |
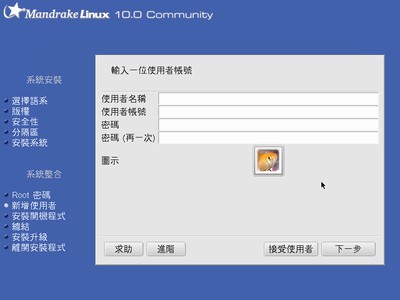 |
26. 新增使用者 若不想新增, 直接按 [完成] 即可, 若你有選了, 還可以按一下那個男人換圖示哦, 我蠻愛金魚的, 你也可以用甜甜圈, 哦, 我沒有在影射誰啊... |
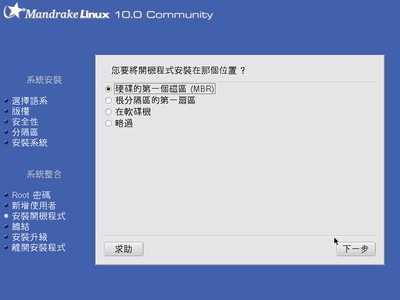 |
|
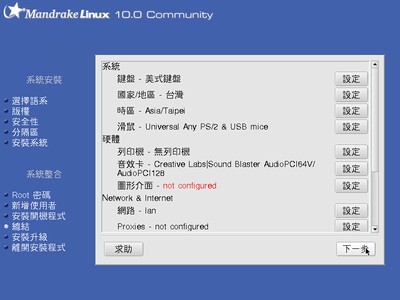 |
34. 總結? 還沒完呢, 怎麼會是總結呢? 先確認有沒有問題, 沒有就確定。 在這段圖形介面就被標示成紅色的not configured,此時你可以按下同一行的設定,就可以對未設定的設備或硬體進行設定。 |
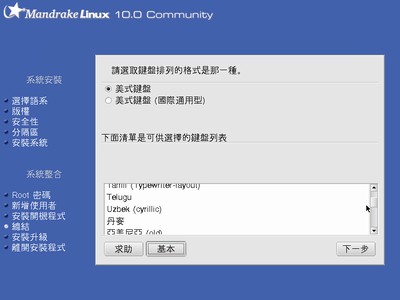 |
|
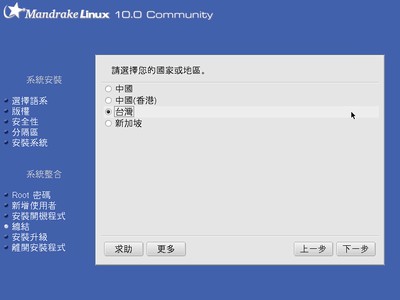 |
|
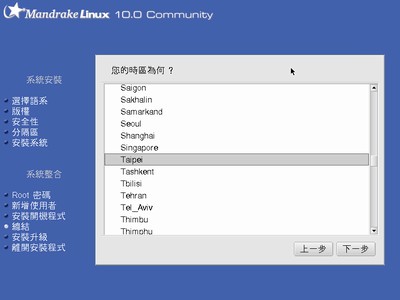 |
|
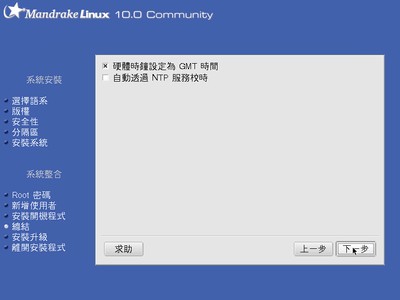 |
|
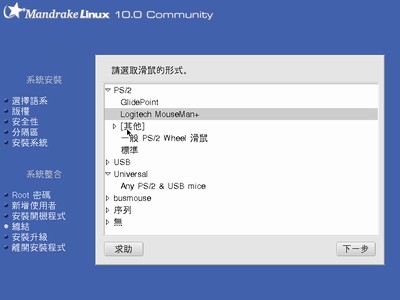 |
|
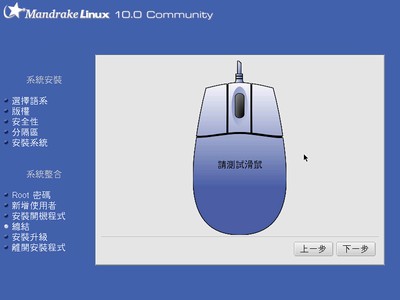 |
|
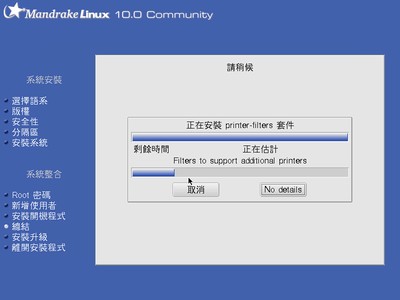 |
|
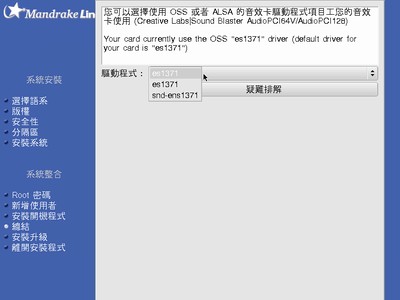 |
|
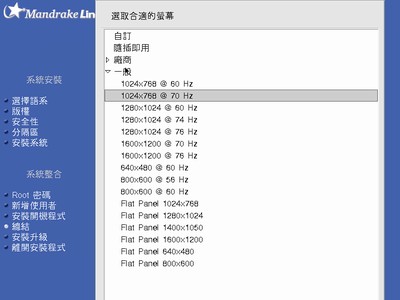 |
|
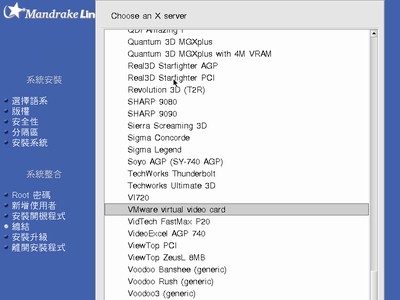 |
|
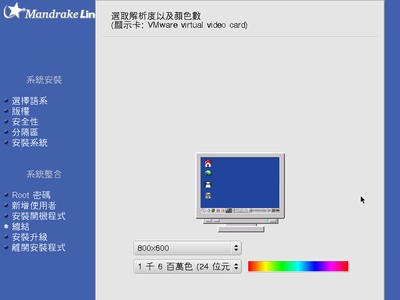 |
|
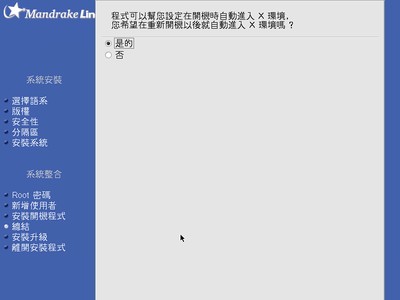 |
|
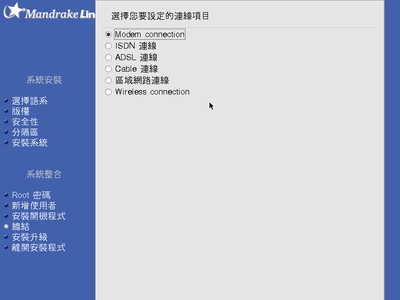 |
|
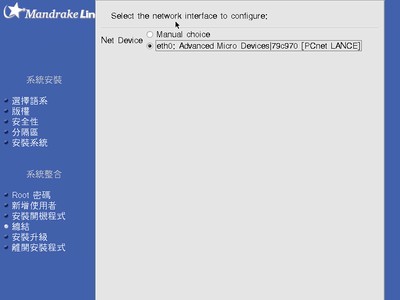 |
|
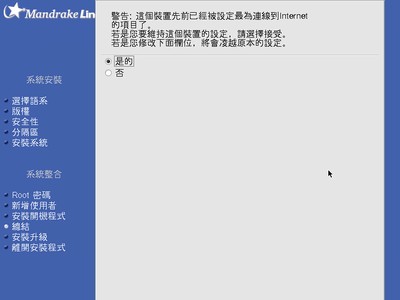 |
|
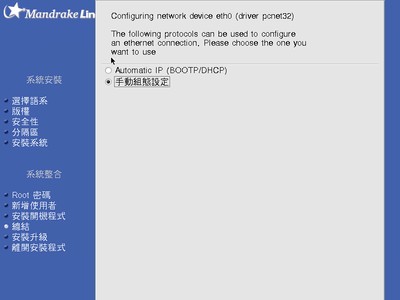 |
|
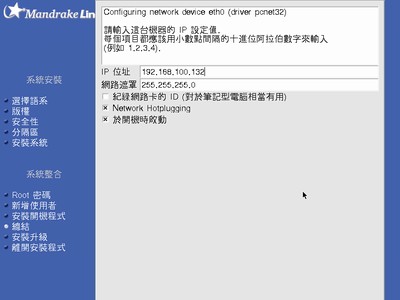 |
|
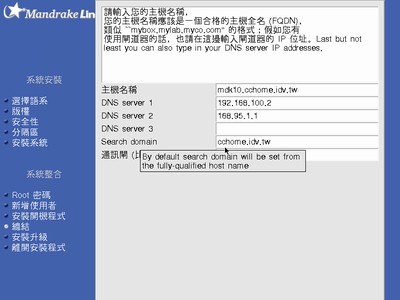 |
|
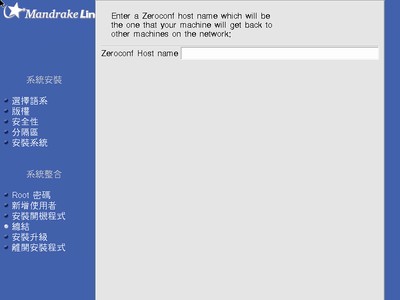 |
|
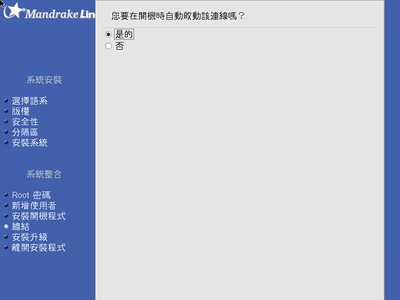 |
|
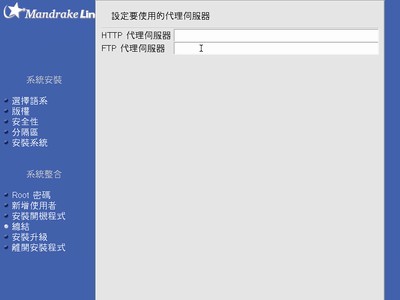 |
|
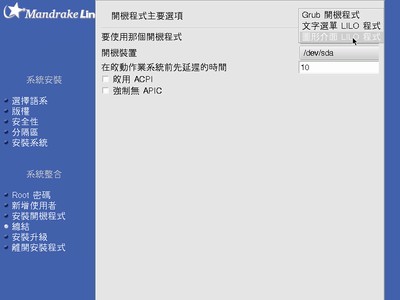 |
|
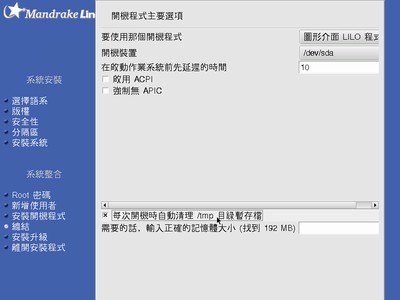 |
|
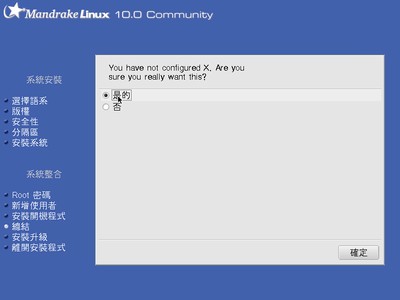 |
像我剛剛就沒設定 X (視窗界面的程式), 所以電腦又提醒了我一下,不過我是之後才要安裝,所以先選了[是的];若你想要馬上設定圖形介面,就回到剛剛的畫面去設定吧。 |
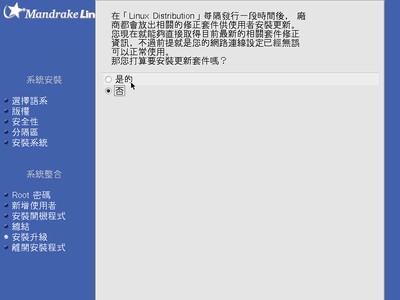 |
47. 都說恭喜了... 那就確定按下去吧 |
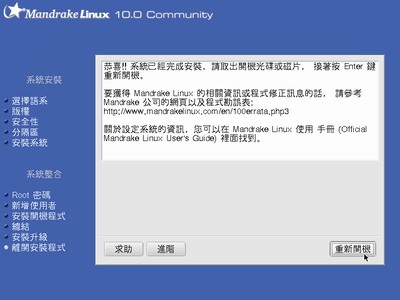 |
47. 都說恭喜了... 那就確定按下去吧 |
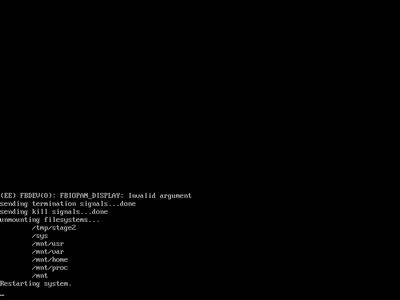 |
重新開機, 完成整個安裝 |
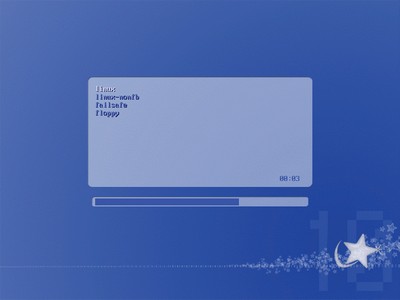 |
開機選單 |
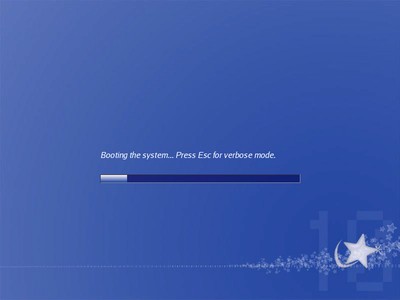 |
正在啟動作業系統 |
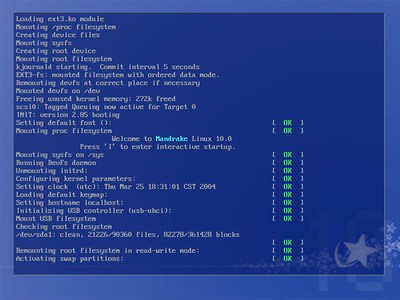 |
49. 嗯, 看來不錯 都是 [OK] 嘛 |
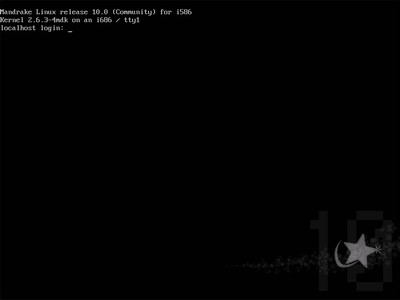 |
50. 準備好了!! (文字版) 剩下的就是登入囉, 右下角還有個小星星呢 |
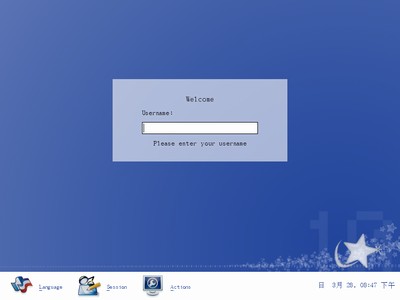 |
50. 準備好了!! (圖形版) 剩下的就是登入囉 |
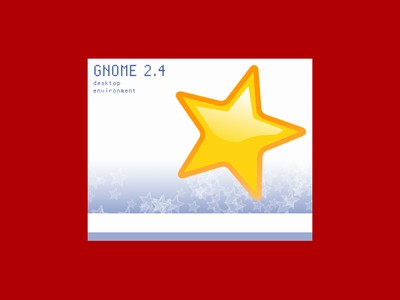 |
51. Gnome 2.0 的 "正在登入"
畫面 我想登入後,就不需要我再多嘴啦。因為再談下去就跟「安裝」無關囉。 |
| 回到本頁最上端 | 回到騎士團首頁 |