| 教你裝: OpenLinux 3.1.1 WorkStation |
|
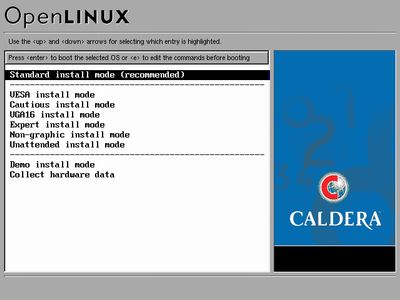 |
1. 從開始到最後, 一律圖裝完成 關於下載回來的 iso檔會有無法安裝成功的情況, 是出於使用 Nero這套軟體的問題, 請使用 NTI 或 EasyCD Pro 2.1.1c 來燒錄, 強大的 Nero 硬是踢了個鐵板 除了建議的標準安裝模式外, 也可使用其他的安裝模式, 若片子沒問題, 也不是Nero去燒, 那麼試 VGA16 安裝模式或 Non-graphic 安裝模式, 相信可以順利進行 |
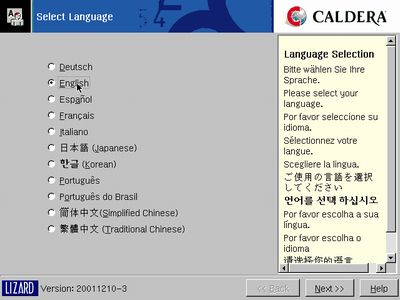 |
2. 選擇語言 常見的語系均能被支援, 選擇你安裝時要使用的語言 |
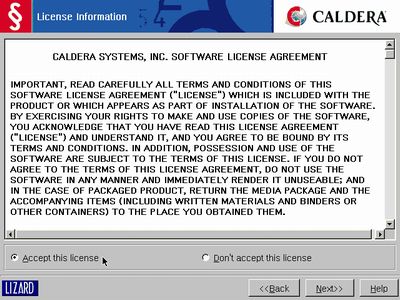 |
3. 授權合約 在你選了 [接愛此許可證] 後, 才能進到下一步 |
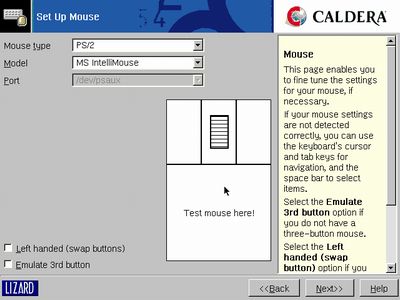 |
4. Mouse 設定 一般說來, 都可以正確偵測到你所使用的 Mouse, 滾輪也可以很順利地被支援了 |
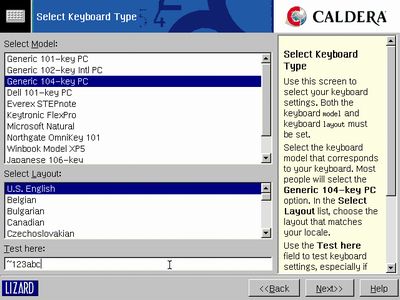 |
5. KeyBoard 設定 若你的鍵盤上有 微軟國旗 (你知道我說的) 的話, 記得選 104 或 105, 因為在早期的鍵盤支援上, 沒想到鍵盤會有微軟專用鍵, 要是選了 101鍵, 日後當你不小心按到國旗鍵, 會馬上宣告死亡 (你要告微軟嗎?) |
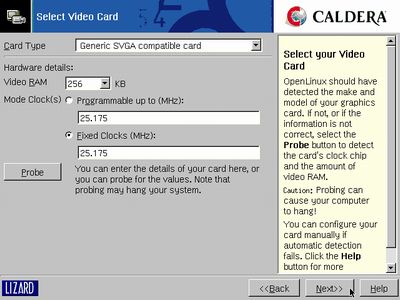 |
6. 顯示卡或顯示晶片 (On Board的主機板愈來愈多了) 基本上, 按下一步就可以了, 現在多數人所擁的 GeForece2 MX 都可以順利支援了 |
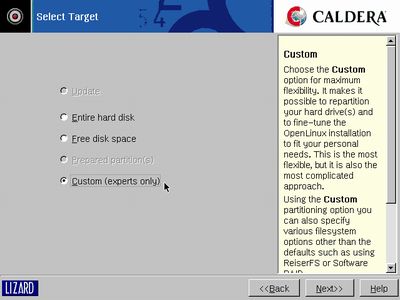 |
7. 安裝前準備 要先割出分割區, 也就是 Partitions, 為了順利進行, 我已先割過了, 所以我是選擇自定義, (準備好的分區也適合我的情況) /sda1 = / /sda2 = /var /sda3 = /usr /sda4 = swap 所以僅須選定要的掛載點即可, 當然也可以在這時另外轉換為 ext3 的檔案系統 |
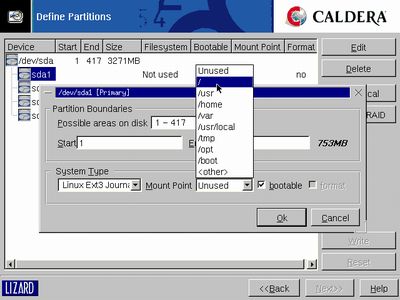 |
8. 細部設定 在這裡你可以設定比較細部的項目, 記得, 若你沒有另外割給 "/boot" 一塊分割, 那麼, 在你的 "/" 分割, 就要把可啟動給勾起來, 才能在這個分割區啟用開機功能, 不然你裝了一百次 LILO 也是開不了的, 要先設定起來 |
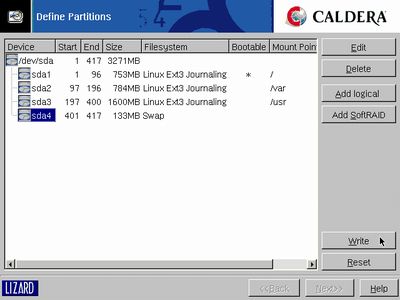 |
9. 分割完成圖 |
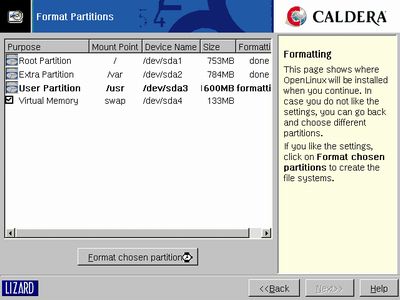 |
10. 執行分割區的格式化 會稍微花點時間, 大概一分鐘左右, 我想, 要做什麼事都不對, 還是等一下吧 |
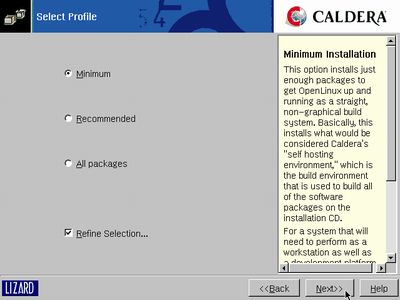 |
11. 軟體安裝 分為三種分類, 若是空間夠, 可以全裝, 不然的話裝推荐的就可以了, 約1.6G, 當然高選擇性, 一直是 Linux 的特色, 所以下面的縮小選擇範圍若有勾起來, 等下就可以另外再加裝或去除不想要的軟體 |
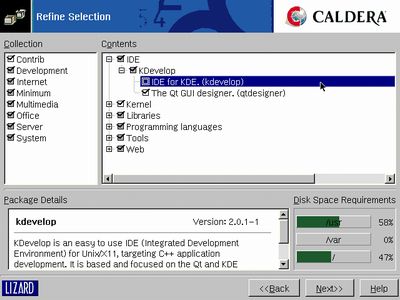 |
12. 縮小選擇範圍 在這畫面你可以看到有兩個視窗, 左邊是大分類, 右邊是次分類 (並以層列式再把下一層列出) 當你選了某一軟體後, 下面的視窗會將該軟體的資料列出, 以供安裝參考 右下方則有一個空間要求, 表示目前你所選的軟體將會佔用多少空間, 這個設計很貼心, 常灌 Linux 的人(尤其硬碟空間很經濟的), 這可幫助你去蕪存菁 |
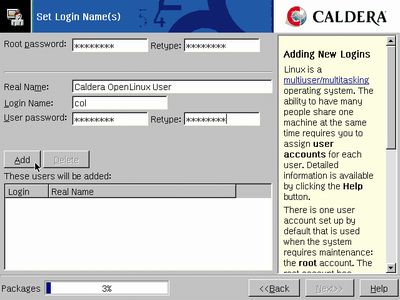 |
13. Root & User 一樣的, 每個主機都有最高權限使用者 root, 我們得為他設定密碼 OpenLinux會強制你添加一個新使用者, 一定要增加, 不然會沒法兒 [下一步] 的 p.s 發現到了嗎? 下面有個 [程式包] 的進程條狀圖有百分比, 那是因為系統一邊設置設定外, 一邊安裝軟體, 這樣可以省很多時間在安裝畫面, 第二次囉, 很貼心的設計 |
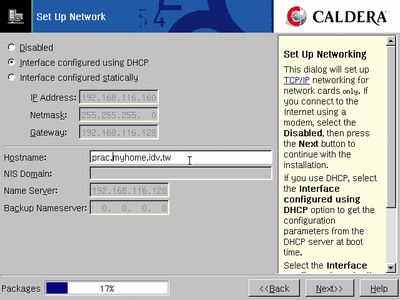 |
14. 設定網路 若你只有一塊卡, 而且也被順利找到了, 那麼安裝程式會自動選擇 [使用 DHCP 配置] , 若有兩塊卡, 則兩塊即使都被找到了, 但會全都設為 [禁用] , 這個可以在整個系統安裝完後, 再去設定即可, 而且很簡單 |
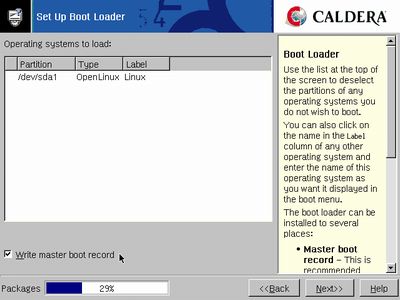 |
15. 啟動程式 若系統裡已有其他作業系統的分割區, 如: win98的 VFAT, 或 win2000的 NTFS, 則會有另外的啟動選項出現, 下面有個 [寫入主啟動記錄], 是指 MBR, 若你的 MBR 已經有其他開機程式在負責的話, 可以不用勾, 不過, 建議勾起來比較好, 除非有用了 SPFdisk 等相類似的軟體 |
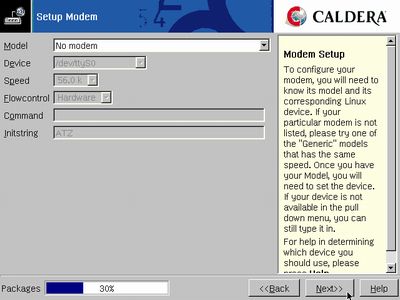 |
16. 設定數據機 有的 Linux 套件會說這是 ppp 設定, 若你已經是寬頻使用者, 我想是可以跳過這段的, 若你是用撥接的, 那麼就把你知道的給設定上去吧 |
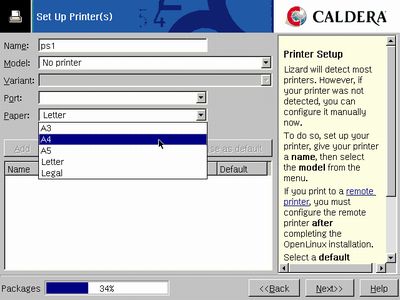 |
17. 印表機設定 基本上安裝程式都可以找到, 只要你有開印表機電源 (沒有?! 那..., 都到這了, 全部裝完後再說吧) |
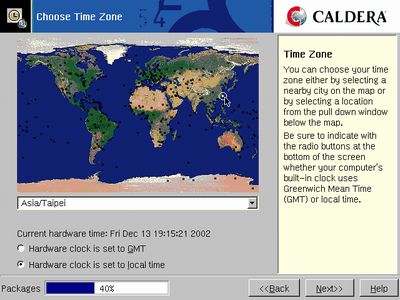 |
18. 時區設定 動動你的 Mouse, 然後點一下, 哈, 完成本階段任務 |
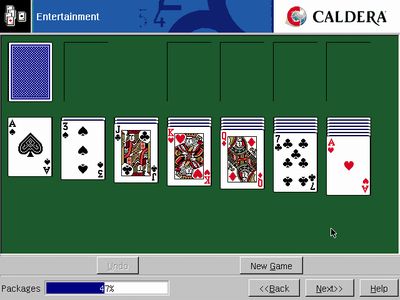 |
19. 該要設定的都設完了 那現在要幹嘛呢? o.k! 第三次, 貼心的設計, 安裝畫面老是介紹有的沒的? 嘿, 你現在可以玩玩接龍囉, 從沒玩過接龍的我, 第一次在這裡學會原來接龍是這樣玩的!! |
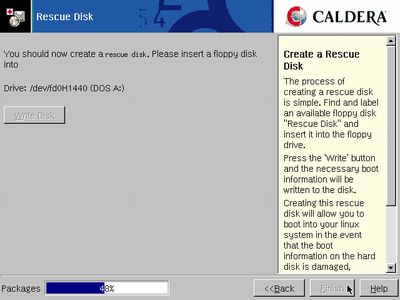 |
20. 要是... 要是不想玩, 直接到這畫面, 老兄, 沒有下一步讓你按啦 程式會說, 在完成安裝及相關設定完成後, 才能做應急盤 (What? 哦, 開機備援片啦) 那..., 現在是怎樣? 對囉, 按上一步去玩接龍, 程式包會繼續跑下去的 |
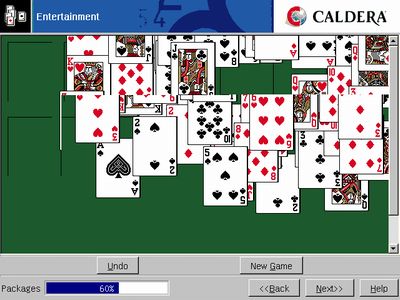 |
21. 嗯..., 其實不難嘛... 一直沒接觸接龍, 實在是因為不知怎麼玩, 拖了又回去, 到底是怎樣?! 好吧, 今天算是個機會, 遇到了, 就玩吧 結果玩到程式都複製完了, 還沒玩完... -_-# 有夠丟臉的 |
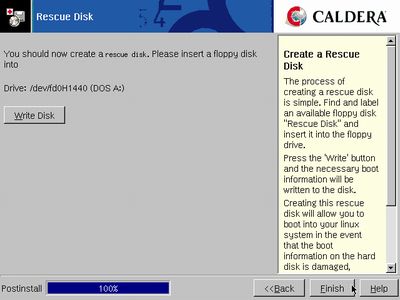 |
22. 看吧, 沒騙你 現在可以 [完成] 囉! |
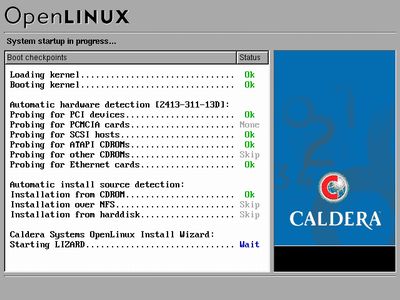 |
23. 接下來... 程式會依據你剛剛的各項設定去為整個系統做配置, 稍安勿躁 |
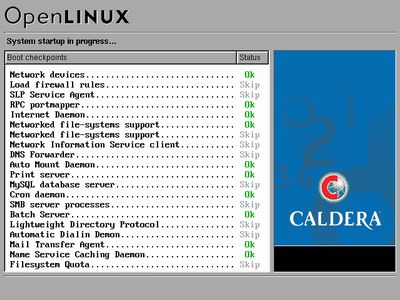 |
24. 嗯... 稍安勿躁 |
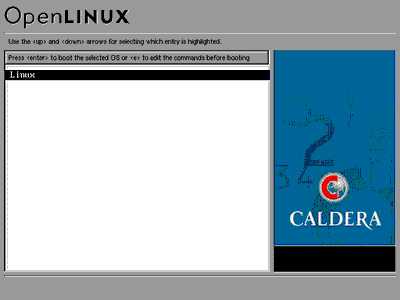 |
25. 好囉 馬上出現了開機選擇, 都不用重開機!! 我只有選 Linux 的份, 我沒裝其他的作業系統 |
 |
26. 這畫面 來吧, 登入系統囉!! |
 |
27. 使用 KDE 因為 OpenLinux是使用 KDE 做為桌面系統的, 所以沒用過的朋友, 你有新經驗了 瀏覽器有 KDE 版的, 也有 Mozilla 1.0, 都很好用, 看你的習慣囉 |
 |
28. 那張 i18n 是...? 哦, 對對對, 忘了這片, 快放到光碟裡吧 然後在桌面的 CD-ROM按一下, 會出現類似檔案總管的畫面, 裡面會有一個 install.sh 的檔案, 按一下就會跑出小視窗問你的語言, 選好後, 按 [OK] 嘿, 你有繁體中文用囉 |
 |
29. 安裝概述 嗯, 寫得很清楚 嗯, 畫面不清楚? 自己安裝一下就看到了咩 |
 |
30. 進程百分比
|
 |
31. 感動!! 超感動!! 全都結束了!! 終於可以睡了 ^_^* p.s 你知道有什麼變化嗎? 在你安裝完 i18n後, 工作列第三個按鈕從 Kterm變成了CRXVT, 先上BBS吧(還掛xcin呢!!) |
| 回到本頁最上端 | 回到騎士團首頁 |