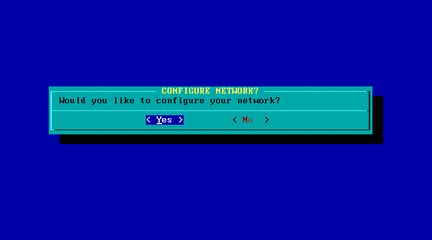 |
要組態網路嗎? 有網卡, 也有網路的話, 那就別客氣了, 嘿嘿 (呃, 沒網路線?! 快去買吧!!) |
 |
輸入你的 domain 網域名稱 比方說你的網址是: slack.myhome.idv.tw 那麼你的網域則是 myhome.idv.tw; 而 slack 就是你的主機名稱 |
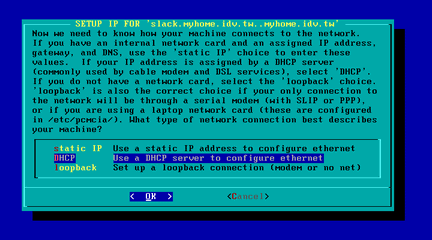 |
如何取得你的 IP? 若是你的網路服務公司叫你自己設定 (多數是不會啦) IP 的話, 你就選用 "static IP" 這個選項, 然後將相關的網路設定資訊輸入即可 若你的網路公司跟你說, 網路線接上後就可以上網的話, 就選用 DHCP 吧, 開機後, 網路卡會自行發出要求的訊息給網路上的電腦, 請那台電腦給你一個可用的 IP |
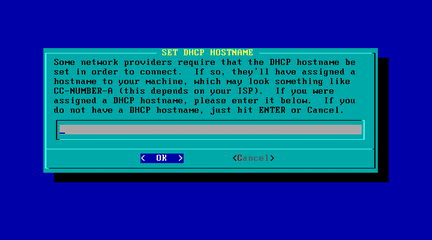 |
DHCP 主機名稱 有的時候網路服務公司會要你自己用特定的電腦名稱才能上網, 不過多數是由網路服務公司自行配置給你的, 要是網路服務公司沒特別提到這方面的資訊, 你就直接按 Enter 囉 |
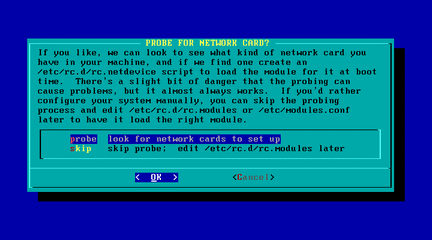 |
偵測你的網路卡 剛剛已經有偵測到了網路卡 AMD PCnet32 了, 不過呢, 要是不放心, 再偵測一次就是了 (不然你要 SKIP , 然後自己編輯 /etc/rc.d/rc.modules 這個檔嗎? 太麻煩了, 電腦是設計來方便的, 不是設計來折磨人的) 所以選 probe 吧 |
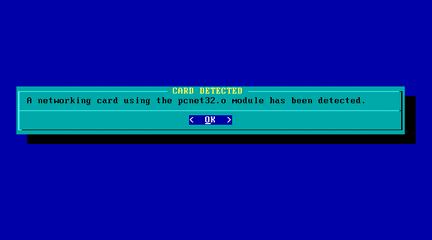 |
哈, 找到囉 是的, 找到了適合用於網路的模組(副檔名為 .o 的)囉 |
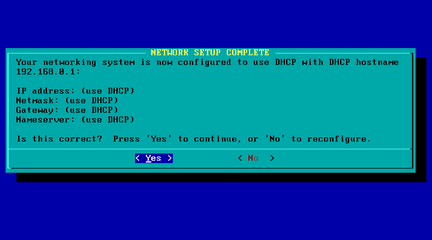 |
use DHCP 由於剛剛設定上是使用 DHCP 來自動設定網路介面, 所以在左圖我們看到的, 網路設定值都是: use DHCP 也就是都由 DHCP 來負責你的網路設定啦 |
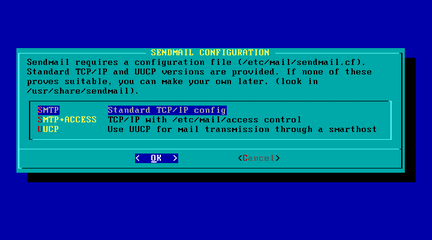 |
Sendmail... 糟糕, 真不想在這裡提 sendmail 這個東西的, 我們賴皮一點, 先按 OK 選用預設後跳過吧, 這個東西提起來會有點討厭 |
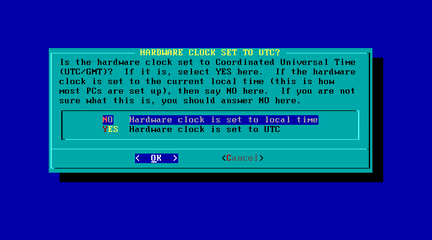 |
要不要將硬體時鐘設成 UTC 嘿嘿, 完全聽不懂什麼意思吧, 硬體時鐘就是在你電腦主機板裡, 即使關掉電源都還會繼續計時的裝置, 若常開 BIOS 的話, 不都會有個時鐘在跑, 它的資訊就記在電腦的 CMOS 裡 (好啦, 我知道你不懂, 去書店看看電腦 DIY 吧) UTC 則是指格林威治時間, 也就是時區不用加加減減的 (台灣要 + 8個小時呢, 搞什麼嘛...), 算是全球標準時間 不過我們要這裡選 No, 因為我們得加八個小時, 不然有時跑起時間來會怪怪的, 台灣好像不實行日光節約的, 要是設成 UTC/GMT 的話, 你得假裝你住在格林威治呢 (哦! 你真的住那?! 啊, 抱歉抱歉...) |
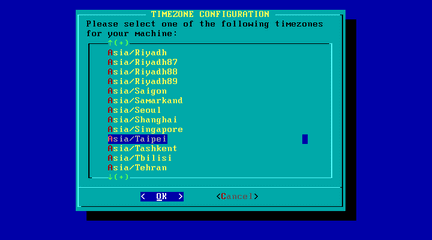 |
選了 No 之後 找到 Asia/Taipei 就給他選下去就對了 (當然你真的住格林威治的話, 也可以找找看有沒有格林威治啦, 我是沒找過就是了...) |
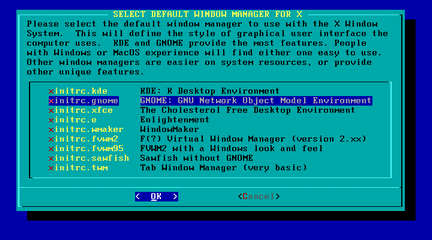 |
什麼是 X? 抱歉, 不多談這個, 這是有關於圖形介面的東西, 我們只先提一下你要圖形介面長什麼樣子, 可以先在這裡選用
這三個倒是都蠻值得選用的 |
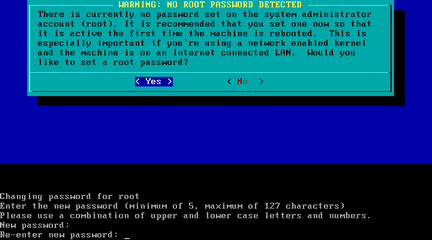 |
設定 root 的密碼 嗯..., Linux 作業系統的最高權限使用者, 想搞爛你的 Linux 就用 root 做你的登入使用者吧 不過, 沒有 root 又不行好好做事, 畢竟只有 root 可以胡作非為 (哦, 我是說可以調校系統啦), 所以請為 root 設定一組絕對沒人知的密碼 (當然誰安裝誰就要記得, 不然就等著哭吧) 輸入第二次是確定你沒打錯, 也沒記錯 |
 |
好囉, 準備要重開機囉 反正現在也只剩 <OK> 能選, 就按 Enter 吧 |
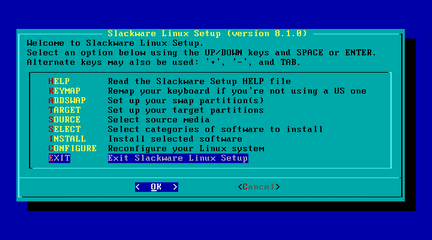 |
回到這個畫面 選 Exit, 準備重新開機囉 |
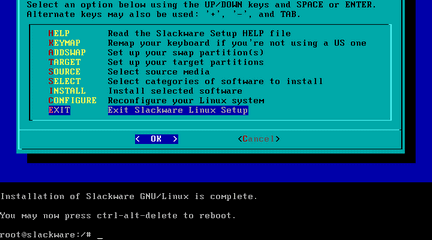 |
當然, 你也可以按下死亡三鍵兄弟們 |
 |
開機後 正常的話, 因為在這個例子中, 是設定由 MBR 處理的, 所以基本硬體偵測結束後, 就馬上交由 LILO 來處理後續的開機動作 要是有其他的作業系統的話, 會出現在選單裡(當然, 在設定 LILO 時你要有指定過才會出現) |
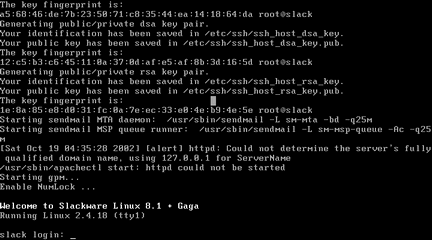 |
一連串的偵測後 最後就會到登入提示 slack loging: _ 等著你輸入你要登入的使用者名稱及密碼 |
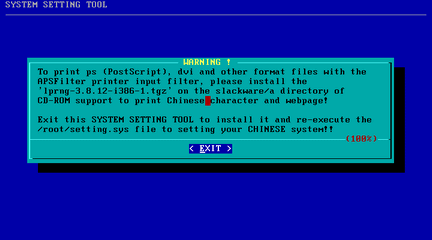 |
由於是第一次登入 還沒有其他的使用者被建立, 所以我們一定是用 root 登入, 順利登入後 因為 slack + CLE (Gaga) 有中文環境未完成設定, 所以一登入 root 後, 就會有相關操作提示, 左圖是說你得安裝 lprng-3.8.12-i386-1.tgz 後才能順利繼續安裝中文環境 (要是你之前就安裝了這個軟體, 那麼就會到下個畫面了) |
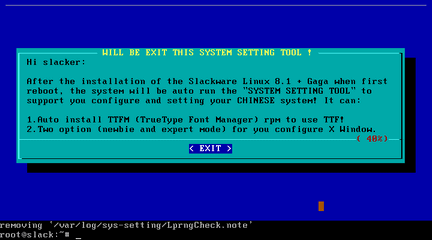 |
這是說明為什麼你用 root 登入後會出現這樣的畫面 |
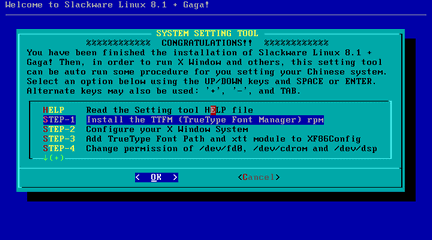 |
好囉, 補完裝缺的東東後 執行 /root 裡的 setting.sys 這個檔案, 你可以輸入 /root/setting.sys 就會跑出左圖來, 並且依指示, 一步一步來 |
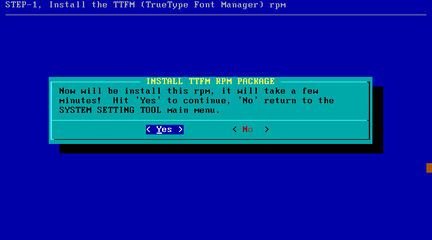 |
|
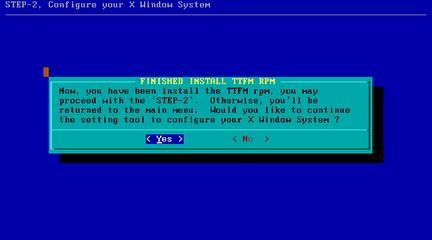 |
|
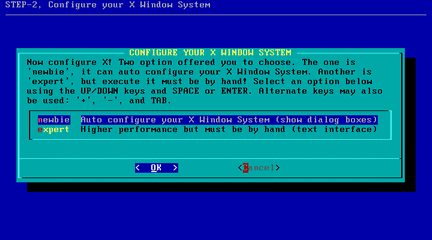 |
|
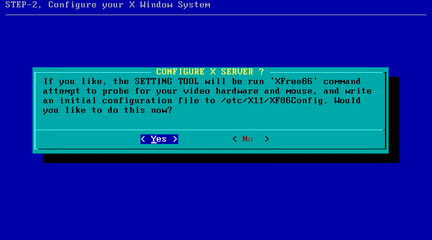 |
|
 |
正確設定完之後, 你就可以進入 window 視窗 左圖是 GDM (Gnome Desktop Maneger) |
 |
左圖是 KDM (K Desktop Maneger) 以上是根據不同的設定會出現不同的 DM 登入畫面 |
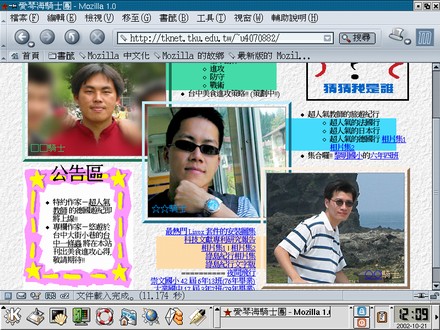 |
看來不錯 若你在之前是選用 xinitrc.gnome 的話會進入到 Gnome 的桌面環境 先開個 Mozilla 上網看看, 嘿!! |
 |
若你在之前是選用 xinitrc.kde 的話, 則會進入到 KDE 的桌面環境 |
 |
開開其他軟體吧 嗯, 頗負盛名的 GIMP, 開啟時挺漂漂的 |
| 回到本頁最上端 | 回到騎士團首頁 |