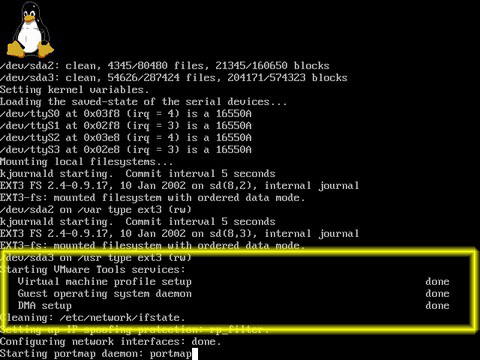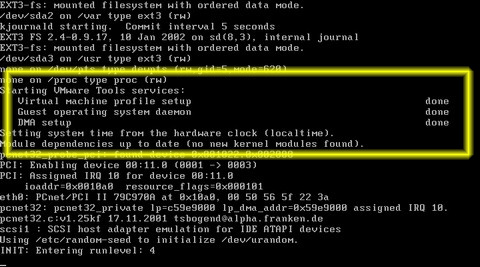|
教你用: VMware 3.2 系統需求: 得安裝在 Linux 或 Windows 2000 或 XP |
前言: 近日來, 由於 Linux 作業系統的興起, 使得許多朋友對它有莫大的興趣, 可是呢, 也由於對這個新興作業系統的不熟悉, 常常有: 靠! 我的 C 槽呢?! 又被 Linux 幹掉了? 或著是: 我沒有網路環境, 可是我很想玩玩Linux..., 等等情況 可是最重要的是, 沒閒錢買新電腦(編按: 鬼扯!! 每天都去 StarBuck, 竟然還說沒錢錢?!), 要怎麼建立一個"任你玩"的電腦與網路環境呢? 是的, 小弟在廣大的網海中, 找到了這個"偽善不欲人知"的傢伙 (編按: 誰偽善想讓人知的啊?), 它經常假扮成電腦, 欺騙了許多作業系統, 讓這些作業系統安裝後, 還以為它們都真的是在運作真正的電腦, 其實這些電腦都是一個個的檔案而已 啊, 沒話屁了..., 那我們還是進入正題吧 (編按: 明明是寫不出結論, 還那麼多理由...-_-#) |
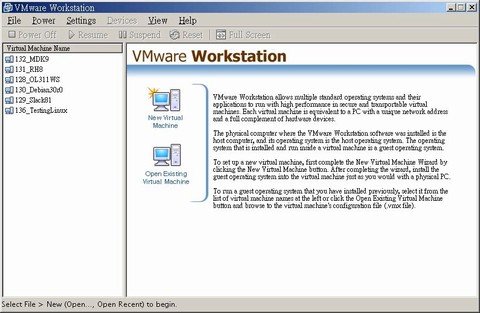 |
1.安裝軟體及註冊的部分就不說了 軟體一開啟後, 可以看到視窗分為兩半, 右半有兩台電腦, 那個不重要, 重要的是要知道按哪個是幹嘛才重要...; 上面那台叫"New Virtual Machine"(有夠臭長的名字), 這是用來讓你建立一台新的假電腦; 下面那台叫 "OpenExisting Virtula Machine" , 這是要開啟已經建立的假電腦 若你的左半邊有列表出數台電腦, 表示你已經有建立了一些假電腦 (啊都會用這套軟體了, 不要再來和門外漢搶頻寬了嘛, 又不是要來砍站), 這時, 你只要直接點選列表裡的任一台電腦, 再按視窗上的 [Power On], 嘿嘿假電腦就啟動了哦!! |
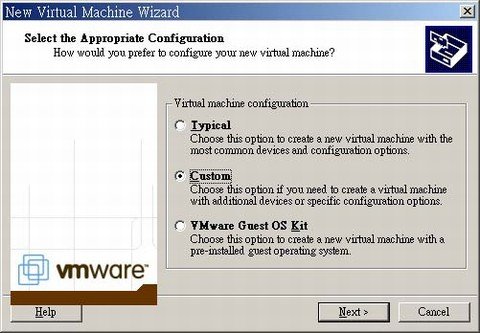 |
2.怎麼建立新的假電腦? 點了 "New Virtual Machine" 後就會出現這個視窗, 常用的是上面兩個:
因為小弟常自詡為"不可思議的電腦玩家"所以都是用自訂的 (編按: 明明就是個半調子的門外漢)!! |
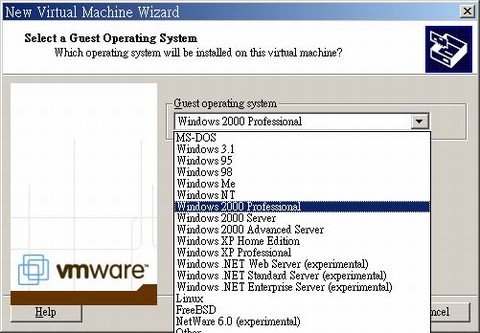 |
3.不同系統的配備 在 VMware 裡, 原本就預設支援了相當多種的作業系統, 你可以依你將要安裝的作業系統來決定選用何項, 雖然有這麼多種作業系統的配置, 不過一點也不重要, 你可以選了 XP 然後來裝 Linux, 其實真正的電腦也不就這樣嗎? 誰管你要裝什麼作業系統呢? 有些不同的是, 有些預設配置的硬碟是用 SCSI 介面, 有些是用 IDE 介面的; 比方說, 選了 Linux 就會強制使用 SCSI 介面的硬碟, 到時在操作時, 得當作你有張 SCSI 卡哦; 若是選了 Win98 的話, 則會使用 IDE 介面的硬碟 |
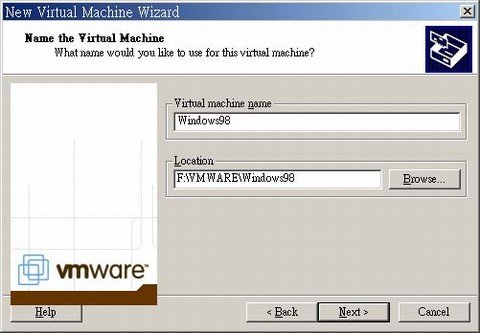 |
4.結果還是選了 Windows 98 (反正是教你怎麼用 VMware, 管我選什麼...) 第一欄: 還記得第一張圖片裡不是分為兩半嗎? 裡面的列表名稱就是這兒來的, 你可以填入你想要的假電腦名字 第二欄: Location: 因為假電腦實際上是以檔案的方式存在於你的真電腦裡, 而且會真的佔掉不少空間, 所以你得給這檔案要儲存的地方是有大容量硬碟空間的目錄下 |
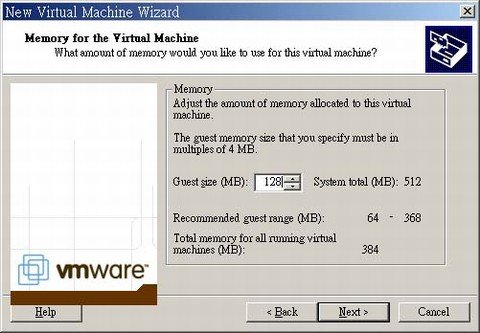 |
5.記憶體很貴的 不過在這裡, 記憶體大小隨你選用, 隨便你訂記憶體給多少 但是一切得看你真正實際的記憶有多少來決定上限, 以我來說, 我有512MB, 所以它會說我的系統全部有 512MB, 可是呢, 不可能全部給假電腦用啊, 分出 2/3 就很漂亮了, 所以軟體會給你個建議值, 64 - 368, 一般用來玩玩的大概 64就不錯了, 要是原本需求就較高的作業系統, 像 XP 這隻怪獸就說牠非 128MB 起跳才行 裝 Linux? 給 32 也行啦... |
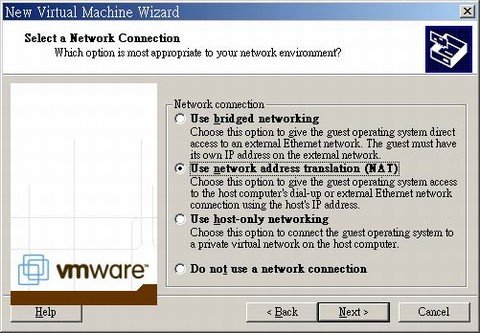 |
6.網路環境 別人家有 IP 分享器? 沒啥好臭屁的, 我們用了 NAT, 一樣有 IP 分享器, 簡單好用, 先選了再說 |
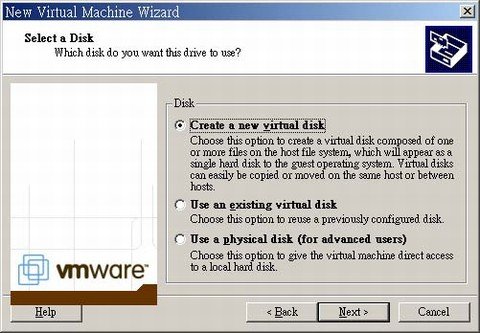 |
7.硬碟呢? 關於假電腦的硬碟大小有三種設定方式
|
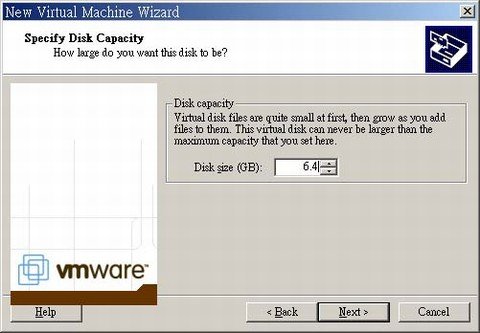 |
8. 對了, 硬碟是多大的? 這裡可以決定你買的硬碟, 哦, 是假電腦的硬碟空間是多大的 若只是玩玩的話, 一般作業系統是不會用到太多空間的, 給 6.4G 就很偷笑了 |
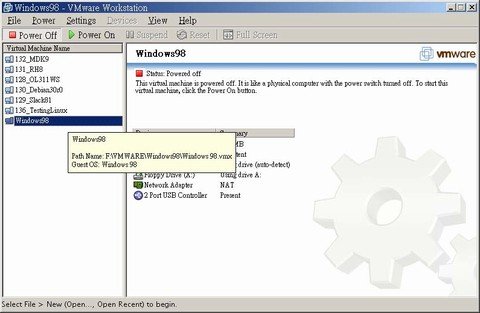 |
9.嗯嗯, 新電腦送來囉 看到左半列表的最下面是不是 "送" 來了一台叫做 Windows98 的新電腦呢? 這就是我們剛剛 "組裝" 出來的電腦喔!! |
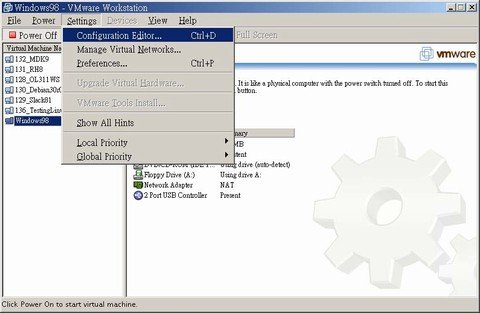 |
10. 開機前再確認一下 有時候, 不肖商人會偷換你的硬體哦, 所以我們在開機前還可以檢查一下硬體是不是跟我們所要的一樣, 這就好像開機殼檢查一樣, 不同的是, 你可以不用動十字起子喲(當然也不用怕被電到)!! 在功能表的 Setiings 裡有很多可以修改的自訂選項, 我們先選 Configuation Editor 來看一下配備是否到齊? |
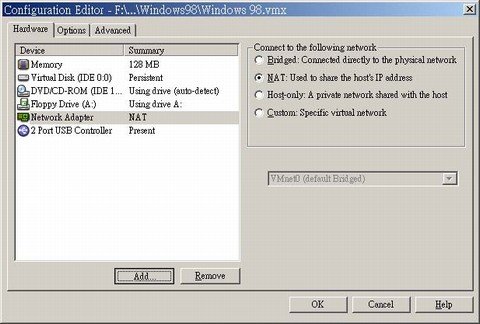 |
11. 沒有不肖商人, 只是少買了東西 我要聽音樂啊, 怎麼沒給我音效卡咧? 沒關係, 補差價就給你嘛, 按一下 [Add] 馬上 "送" 音效卡來 |
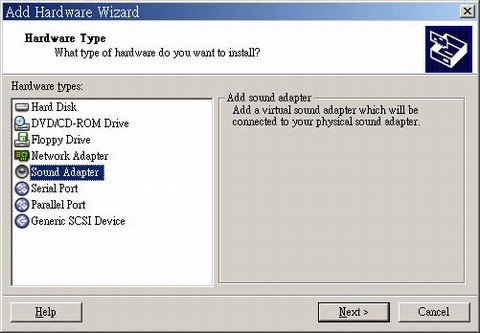 |
12.列出待選清單 哇!! 好像又到光華商場或NOVA一樣, 有這麼多東西可以 "買" 喔!! 既然缺音效卡, 那麼就選 Sound Adapter 吧... 沒動靜? 是你還沒按 [Next] 吧? |
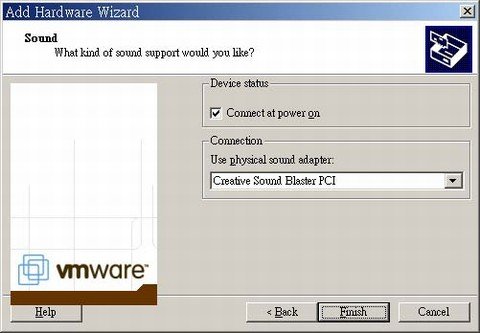 |
13.其實是白問的 第一欄: 開機後是否連接上? 也就是卡要不要插上去..., 廢話!! 沒插聽個........, 算了 第二欄: 使用實體音效設備, 這個音效設備還真的非得用到真電腦的音效卡, 所以假電腦會經過程式去啟動真電腦中裡的音效上來發聲, 就好像真的裝了同一張音效卡一樣啦!! |
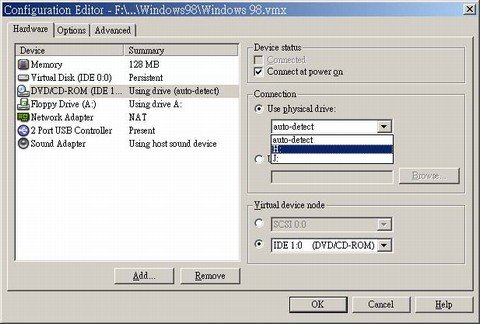 |
14.兩個問題
|
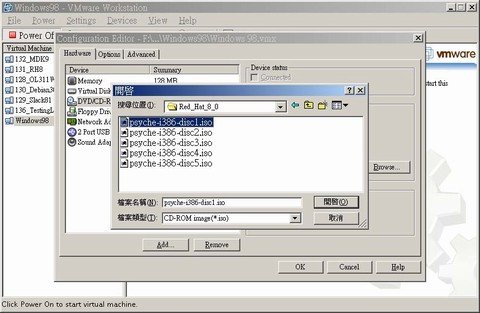 |
15. 找出你的 iso 檔 就跟開啟舊檔的方式一樣, 去選取你的 .iso 檔就行啦 |
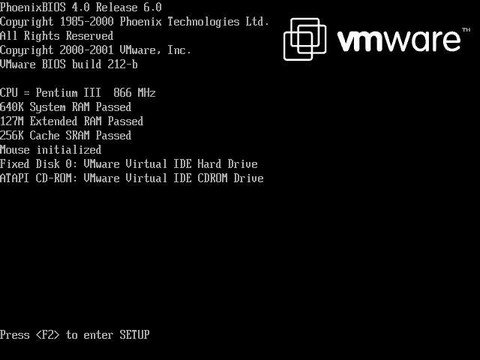 |
16.設定完後的下一步 當然是按下 [Power On] 囉!! 耶耶耶, 我的說的 VMware 上的那個 Power On 不是你家那台真電腦上的 Power...@_@(受不了你...)
哇, 跟真的一樣..., 這麼辣手哦? 啊, 要光碟開機, 先按個 <F2> 吧!! |
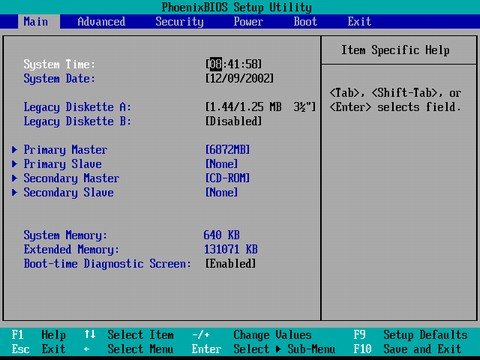 |
17. 改一下 BIOS 的東西吧 跟多數的 BIOS 設定一樣, 最重要的是功能表裡的 Boot 那個, 記得用 + 或 - 來移動開機設備的優先順序即可 |
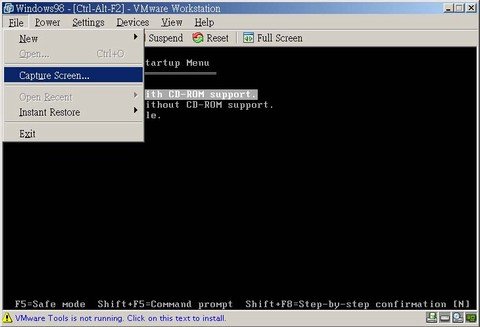 |
18. 開機囉!! 可是我想留下這珍貴的畫面耶!!(你問題也太多了吧...) 點選功能表上 File 的 Capture Screen, 會把整個畫面抓下來哦, 然後它會問你要存到哪兒去, 就跟另存新檔一樣的方式, 而存下來的圖檔是 BMP 格式的圖檔, 若有需要, 再自行使用軟體轉成你要的檔案格式 |
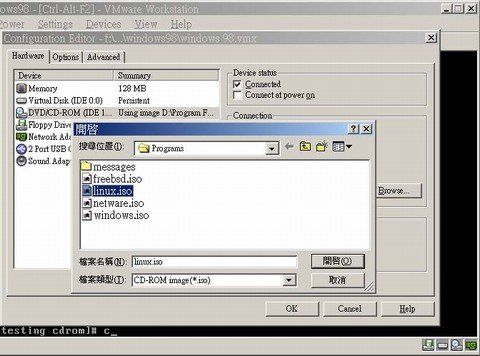 |
19. 補充兩點 在 VMware 裡的假電腦, 也會用到滑鼠, 像是視窗畫面中, 有時一 "吃" 進去後, 突然想 Capture Screen 時, 會發現滑鼠被假電腦 "綁架" 了, 這時就按 [Ctrl] + [Alt] 就可以 "救" 回你心愛的滑鼠囉 另一個補充的是, 可能你會發現當假電腦用的是 IDE 介面, 而系統安裝的是 Linux 時, 會覺得, 怎麼 UltraDMA 33 的效能跟沒 UltraDMA 的一樣慢, 這是因為還沒開啟"特異功能", 所以你得使用 VMware tools 來助你一臂之力, 做法如下: 將光碟選項選用 載入 iso 檔, 找到 VMware 安裝目錄下的 Programs 裡, 會有一些副檔名是 .iso 的, 這些分別是給相關作業系統用的光碟影像檔, 若你裝的是 Linux, 那你就載入 linux.iso,在 mount 光碟後, 將裡面的vmware什麼的.tgz 檔複製到 /tmp下, 執行 tar zxvf vmware-linux-tools.tar.gz 後, 會出現一個 vmware-linux-tools 的目錄, 進去那個目錄後, 執行 sh ./install.pl 然後程式就會自動執行, 執行後, 你的 Linux 突然就有特異功能了, X window 也可以變 32bit 全彩了( IDE 介面的 Linux 要配合 hdparm 這個程式來開啟系統本身的 DMA 支援)!! |
|
補充一下: VMWare 在安裝 Linux 之後, 可以利用 vmware-linux-tools 來啟用 VMWare 的"特異功能", 但是很可惜的是, 他並不是全部的 Linux 都能夠立即使用的, 在這個 tools 裡的 setup.sh 執行程式, 只預設支援下表 Linux 若非以上五種 Linux 版本, 則在執行 setup.sh 時, 會因偵測不出 Linux 版, 而會問你安裝的 Linux 是哪一種, 此時只要選最下面的 "other" 項目就可以, 回答個兩次 yes , 就會將相關的檔案安裝到系統。不過很可惜的,重開機後,也不會自動執行"特異功能",這是因為這個 other 選項所安裝的檔案還需要你再小小地手動改一下,才能在開機時啟動 以下我們將以 Debian 及 Slackware 這兩套做個小小的示範... |
|
|
vmware-linux-tools for Debian Linux 首先說明一下, 因為 vmware-linux-tools 的啟動執行檔案是 dualconf 這個檔, 所以先找找
dualconf 檔案在哪兒吧! (此時,請先參考一下右方的 Linux 小知識吧!!) 首先以 root 登入, 然後輸入 知道了 dualconf 的位置了,下一步就是要讓 dualconf 在初始化時啟動囉!! Debian 的初始化動作是參考 /etc/rcS.d 這個目錄下的檔案, 在這個目錄裡你會看到很多"捷徑"(在apple電腦,則是叫"替身"),即象徵連結(symblo link),這時,我們所要做的就是做個 link,做好了 link,那麼在系統開機時,就會自動呼叫 link 所指向的檔案來執行了 debian:/etc# cd rcS.d 我們可以看到各種不同 link 在 rcS.d 的目錄裡, S36dualconf S 表示 Start 但是這只是 link 的檔名設定原則,除了檔名要設對,還要連結正確才行哦 debian:/etc/rcS.d# ln -s /etc/init.d/dualconf S36dualconf
|
Linux 小知識: 因為 Linux 的開機程序有異於其他作業系統, 所以了解開機程是一件重要的事, 而這個 dualconf 的啟動與 Linux 的開機程序有相當的關係, 又因為 Linux 的運作層級分有六個, 一般是以 1, 3, 5 為主, 不同的 Linux 版本則有不同的設定, 如: Debian 的圖形介面是以 level 2 做為圖形介面的運作層級, 而 Red Hat 則是以 level 5 做為圖形介面的運作層級。 所以,為了讓 dualconf 的特異功能可以在所有運作層級都能享用,我們必須在運作層級啟用前就先啟動 dualconf,所以我們在整個系統做初始化時,就一併啟動 dualconf 執行檔 |
|
vmware-linux-tools for Slackware Linux 好啦,有了 Debian 士先身卒,有些廢話我們就不再多說了,直接提到不同的地方就行 Slackware 的 dualconf 是放在 /etc/rc.d/init.d/dualconf (雖然都是使用 other 的選項,不過放的地方卻是不相同的) Slackware 的初始化檔案是放在 /etc/rc.d/rc.S ( rc.S 是一個檔案,不是目錄哦!!),因為是將執行指令寫在這個 rc.S 檔案裡,所以得請你先學一下 vi 這個編輯程式囉! root@slack:/etc/rc.d# vi rc.S # 這段由老妖怪所加入的, 主要目的是啟動 VMWare 的 dualconf 此時再按 esc 鍵,再按 ":" (冒號),再輸入 "qw!" (那個驚嘆號也要輸入哦,在這裡不是表驚訝的啦!!),好囉,回到提示符號後,便可以重新開機一次(我是指重開 VMWare 的機,別開錯了),如能看到下圖黃框所標示的部分,則表示啟動成功囉!!
|
|
| 回到本頁最上端 | 回到騎士團首頁 |