教你用 SPFdisk 2000-02h
環境: 微軟的 DOS 真實模式環境下
(也就是用光碟開機或磁片開機或98開機不進入視窗)
這是一套功能強大到不行的好用軟體, 感謝作者做出這麼令人感動的軟體 (曾使用這軟體救回疑似掛點的MBR哦, 而且過程很簡單, 不過需要些基礎概念, 故不在本章中詳述)
首先, 須要有 DOS 環境來使用這軟體, 因為可能會須要將資料寫入硬碟開機區
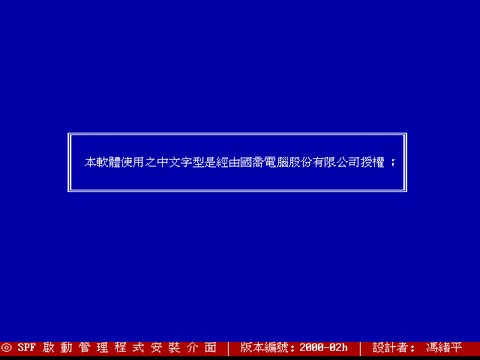
1. 吃果子, 拜樹頭
文字模式下的英文看得煩了, 能看到親切的正體中文, 實在也是感動到不行
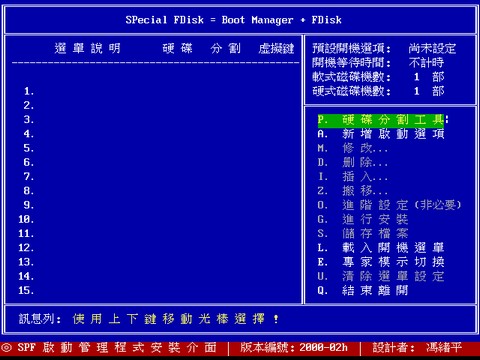
2. 主畫面
大致分為左右兩半, 左半是開機列表的選單, 當你製作了數個開機設定後, 就會有列表出來了
讓我們從 "硬碟分割工具" 開始吧!!
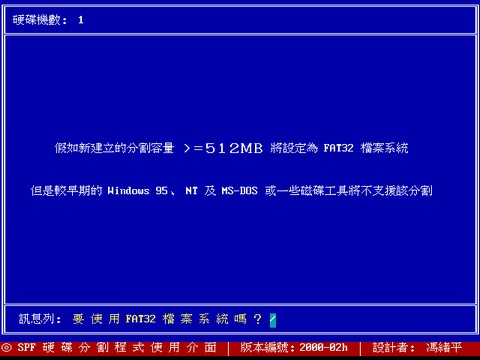
3. 先說好
早期的 Windows 95, 所使用的檔案系統從 FAT12 到 FAT16, 由於使用上的不足, 而有了 FAT32 的產生, 但是 FAT32 的新特性, 使得舊式檔案系統無法順利讀取 FAT32 裡的檔案, 那麼在建立新分割區時, 便要考量到將安裝的作業系統能支援到什麼樣的檔案系統
FAT32 檔案系統若對 512MB 以下的分割區做格式化, 會讓該分割區的使用效益打折扣, 反而比 FAT12 或 FAT16 來很浪費可用空間
下方的訊息列會提示你是否要用 FAT32 的檔案系統, 一般使用是 yes 的
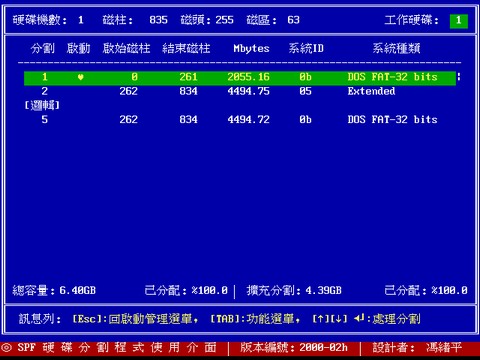
4. 分割區
這裡我們不討論分割區的細節 (而且我偷吃步, 我先分割好磁區了, 哈哈!!)
首先看到 分割 那一欄 有 1, 2, [邏輯], 5等四項, 在 Linux 裡, 就被區分為 /dev/hda1 /dev/hda2 及 /dev/hda5, 至於 [邏輯] 只是用來標示在其底下的分割區都是邏輯分割磁區; 而 2 在其系統種類欄裡, 便說明了 2 是設定為 Extended (擴充磁區), 有了擴充磁區, 才能做出邏輯分割區
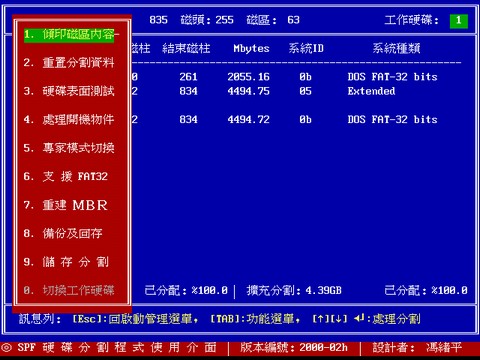
5. 按 [Tab]
會出現左方功能表, 主要是對整顆硬碟作處理,
- 傾印: 就是檢視磁區 (sector) 裡的資料
- 重置: 在你做儲存動作之前, 可以將分割資料回復到, 你剛剛開機時的原來狀況
- 測試: 也就是將硬碟從最內圈到最外圈, 不管有沒有資料, 都掃過一遍, 以檢視是否有壞軌 (含假性與實際)
- 處理開機物作: 可以將多餘的開機資料清掉, 以免有程式不小心誤用了, 會留下可用的開機物件
- 專家模式: (耶..., 其實我不知道)
- 支援 FAT32: 就是剛剛看過關於 FAT32 的畫面
- 重建 MBR: 若你覺得你的 MBR一直沒好好表現, , 那麼, 現在你可以用這個選項去修正你的MBR, 其功能其實等於 fdisk /mbr 這個在 DOS 下執行的指令
- 備份及回存: 這個有助於你修復你原有的 MBR 設定, 尤其是分割表出問題時, 非常好用
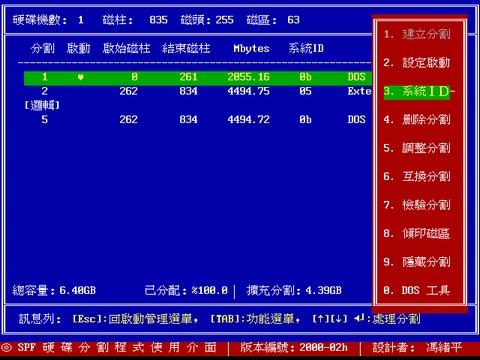
6. 選了某個要處理的分割區後
就按個 Enter,便會出現右邊這個功能表, 根據不同的項目, 會適時出現第二層的功能表
- 建立分割: 若你選的項目是 FreeSpace 的話, 就可以將該可用空間用來建立分割, 但若你是選了某個分割, 則會變成灰色的
- 設定啟動: 每個分割都可以啟動作業系統, 但若沒設定具有啟動功能的話, 設再多開機項目也都沒用, 若有設定的設, 會出現一個愛心符號
- 系統 ID: 每個作業系統對系統 ID 的解釋都不一定相同, 不過在這裡的系統 ID 和 Linux 的是相同的, 當然和微軟的也適用, 不過有些則和 Partition Magic 所用的不盡相同 (見下面)
- 刪除分割: 不多說囉
- 調整分割: 可以調整原有分割磁區的大小, 不過只能縮小, 不能擴大, 要注意的是, 若該分割磁區裡的原有資料若過於零散, 則一縮小後, 可能會誤刪了後段的資料
- 互換分割: 也就是換名稱, 但實際分割區在硬碟的位置不變, 如: 1 與 2 互換, 但不影響資料的存放
- 檢驗分割: 對該分割區做壞軌檢查
- 傾印: 不多說囉
- 隱藏分割: 避免有些分割區被作業系統不小心載入後被誤刪檔案
- 一般在 DOS 下做的 format 或開機資料的修復 (下有圖例)
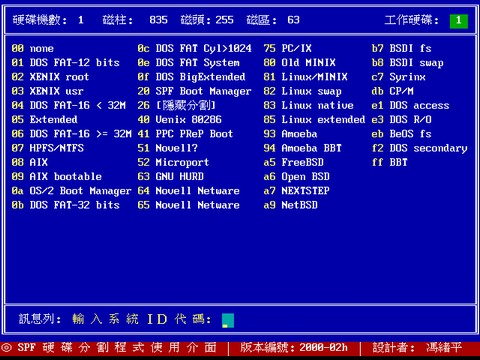
7. 系統 ID 列表
系統 ID 可用以標示該分割區是被格式化成何種檔案系統, 若是錯用了系統 ID, 系統 ID 與格式化的檔案系統不相符時, 則會發生分割區讀取錯誤
也就是, 其實檔案系統是 Linux 的 ext2, 卻把 系統 ID 設成 FAT32, 那麼 Windows 怎麼也讀不出資料, 但卻又說搞不清楚到底是怎樣, 而把重要資料給重新格式化成真的 FAT32 的檔案格式, 這是很可惜的, 也很不該有的錯誤
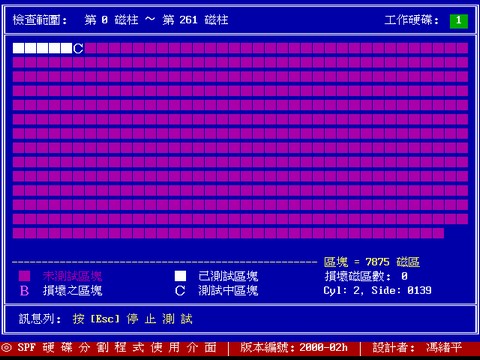
8. 檢驗磁區
有壞軌的區域會被標示成 B, 餘見左圖
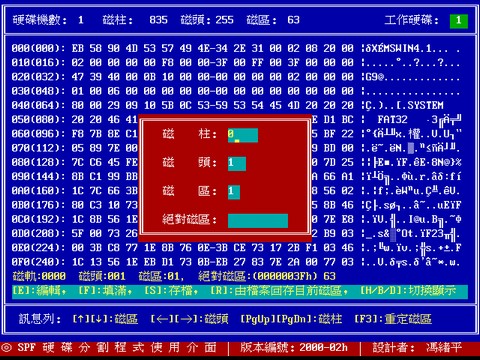
9. 直接指定位置
若你判斷某個錯誤可能會某個磁柱或磁頭或磁區, 那你也可以直接跳到該區去檢查那個磁區裡的 16 進位資料
相關功能按鍵都列在下面了
這個畫面就是按 F3 出來的
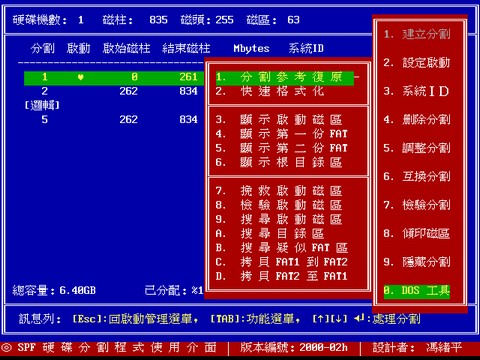
10. DOS 工具
大都可以顧名思義, 就不多說了
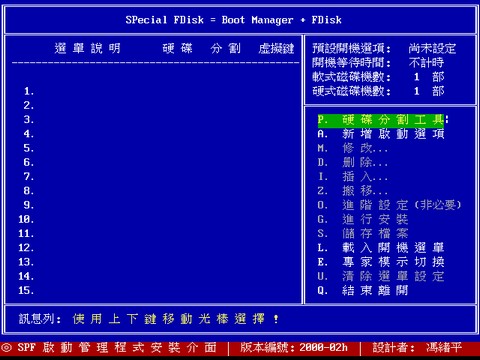
11. 再看一次主功能表吧
現在我們要是做完了分割的動作後, 也在各分割區裝了不同的作業系統, 那麼, 我們就可以用 SPFdisk 來做許多作業系統共用的開機選單囉
我們這時選到 A. 新增啟動選項
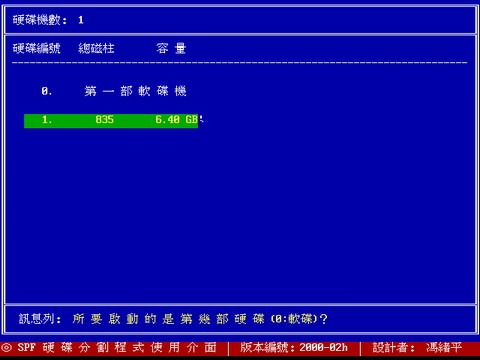
12. 哪一個呢?
這裡是說, 開機時會用到的磁碟機可能有哪些, 這裡也可以讓你的硬碟 MBR 去將軟碟做開機哦, 尤其是你不想進 BIOS 改磁片優先開機的話, 這功能倒挺好用的
不過我們現在先選 1. 6.4 G 的那顆硬碟, 將它的作業系統做個開機選單吧!
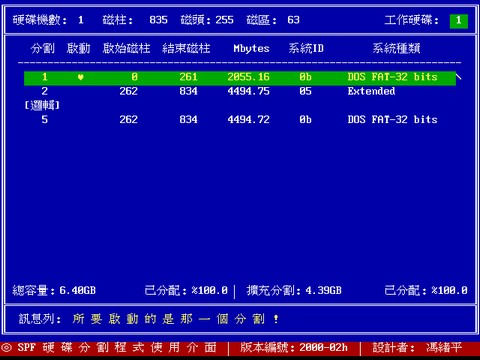
13. 還記得那個 "愛心" 嗎?
要能被開機選單啟動的分割區要先設有開機啟動功能, 因為主作業系統的開機相關資料是在第一個分割區裡, 所以為了能讓作業系統自己的開機相關資料能接著在開機選單後順利被執行, 我們得將 "愛心" 設給第一個分割區
此時, 直接按 Enter, 就可以選定第一分割區了
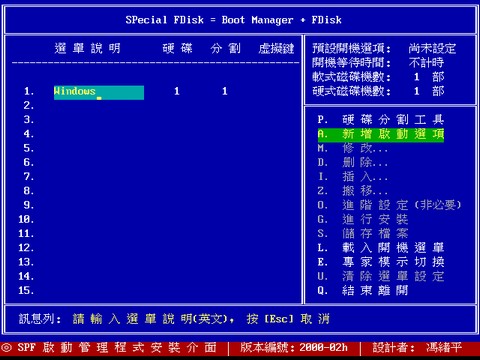
14. 後續動作
這時, 左半的選單, 會出現不停轉動的游標, 你可以在這裡輸入作業系統的名稱
輸入後, 按 Enter 即完成設定
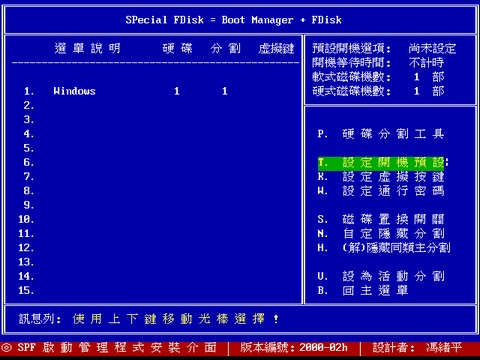
15. 至少有一個開機選項之後
你就可以到進階設定裡去做一些有趣的進階設定
我們可以看到:
開機預設: 若有多個開機選項, 那麼你可以選擇, 一開機後會自動準備執行哪個作業系統, 還可以設定等待時間
其他的進階設定就請大家自己多試試囉, 不要怕會出問題, 先裝個 VMware 來試試就知道了 (不過 VMware 只能裝在 NT/2000/XP 裡)
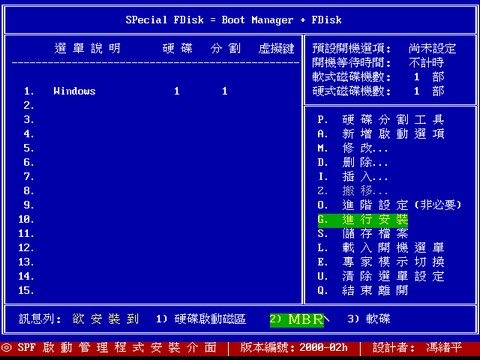
16. 開機選項的儲存
看到下方訊息列的地方了嗎? 你可以將你的開機選單存在所提供的三個地方
- 硬碟啟動磁區: 每個分割區都有自己的啟動磁區, 一般亦稱為 Super Block, 安裝在這裡, 等於是第二層的開機選單
- MBR: 每顆硬碟唯一的開機區, 壞了就去買顆新的吧!! 所有的硬碟啟動磁區, 沒了 MBR, 都形同虛設
- 軟碟: 將開機選單安裝到軟碟裡; 要是 MBR 真掛點了, 為了順利開機, 此時, 軟碟片就是不可或缺的一員囉