| 教你裝: Slackware 8.1 Linux + Gaga |
|
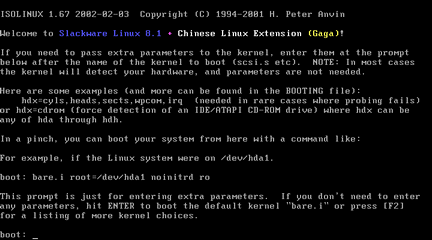 |
1.使用光碟開機後 馬上就可以看到 Slackware Linux 8.1 的歡迎畫迎, 最下面則有 boot: 的等待指示, 預設是使用 bare.i 的核心支援, 即支援一般的 IDE 介面, 能夠在一般 X86 PC 運作, 所以直接按下 Enter 即可!! |
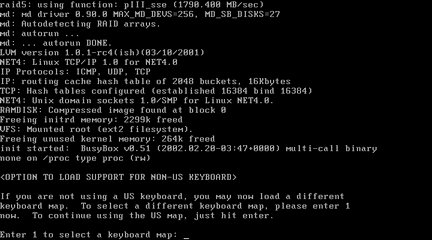 |
2.很快的 在偵測到必要的硬體之後, 馬上就會開始系統各項細節設定, 本頁即是開始 Keyboard map 的設定, 在台灣多數的 PC, 直接按 enter 即可 |
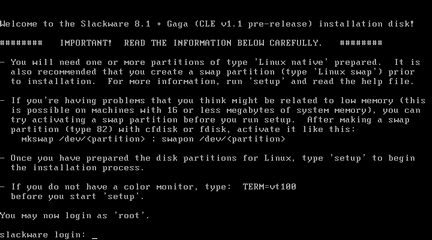 |
3.root 的 密碼 不同於其他 Linux 系統套件, Slack 會在一開始便要以 root 登入來執行各項系統規劃及操作, 所以必須先登入, 此時不須密碼, 所以只要輸入要登入的名稱 root 即可 |
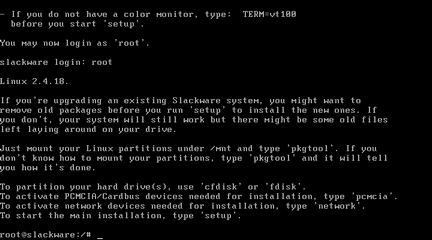 |
4.登入之後 簡單的登入歡迎文字以及一些系統安裝設定上的說明, 最下面是指示符號, 也就是說, 我們可以開始操作囉!! 請入 cfdisk 來做硬碟分割的動作 |
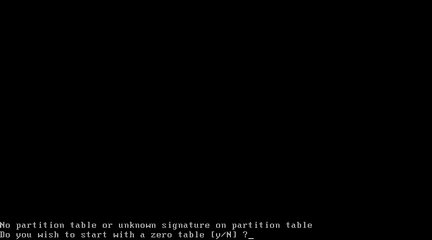 |
5.磁區分割 若是一台新電腦, 連硬碟都還沒做過分割處理 (嘿! 不要拿你家的鋸子來...), 那麼安裝軟體會詢問你是否要做硬碟分割的動作, 在這個部分, 因為完全沒有分割過, 所以程式會問你是否要由硬碟的 MBR (主要開機紀錄區) 來開始做分割表 |
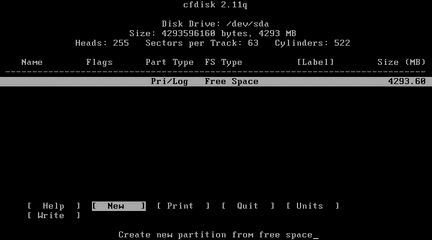 |
6.使用 cfdisk 我們可以看到一開始整個硬碟的 Free Space 狀況, 如左圖, 共有 4.2G的新硬碟等著讓我們來好好使用 下面有幾個選項, 看來不難, 有點基礎概念, 應該很快就可以完成硬碟分割的作業了 在這裡我們先 New 一個分割區出來, 首先會問你要 New 多大的分割區, 此時輸入你要的分割區大小即可 |
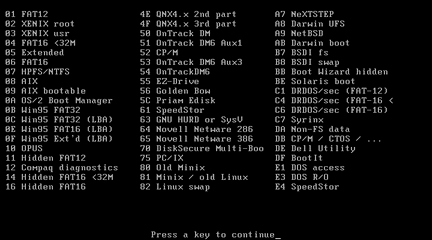 |
7.選擇分割區的檔案格式 分割區只是一個空間的表示, 我們還得賦予這個分割區將要使用的檔案格式, 你可以參考 Linux 所支援的列表來選擇, 一般在 Linux 會用到的, 應該是 82 (Linux 交換區)及 83 (Linux 專屬檔案格式) |
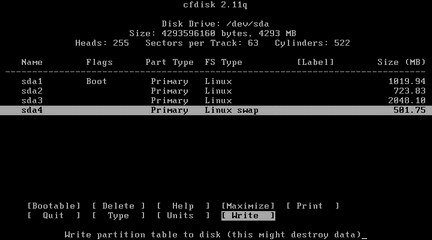 |
8.對了!! 因為我們除了設定分割區外, 還要給定一個分割區來負責開機的動作, 所以我們要給一個 Boot 的標識給某個分割區, 以後就由它來負責開機, 所以在那個分割區內一定要是包含到 /boot 這個目錄的分割區 |
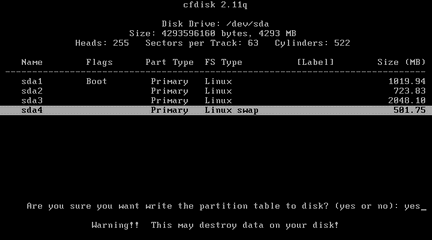 |
9.在本例中
|
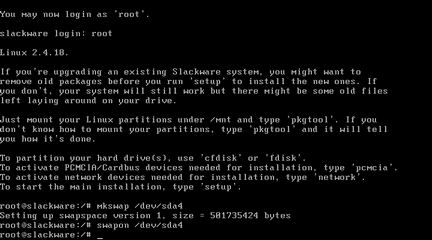 |
10.啟用你的交換區 (swap) 交換區是用硬碟的空間來模擬記憶體的, 不過它的速度自然比真正的記憶體(RAM)來得慢, 它只是用來在實體記憶體喘不過氣的時候幫忙一把的 輸入 mkswap /dev/sda4 (第四個分割區, 在剛剛是設定為 Linux swap 嘛), 類似 format 指令, 來指定 /dev/sda4 做為 swap 分割區 指定完後, 就要啟動囉, 輸入 swapon /dev/sda4 (關掉的話就是 swapoff 囉) |
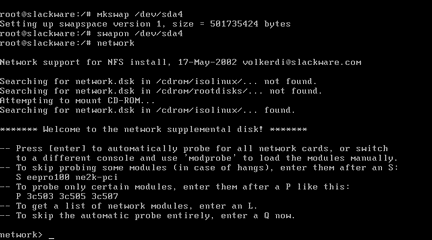 |
11.網路相關硬體偵測 輸入 network 會開始尋找系統裡的網路卡硬體, 若是有偵測到能支援的, 便會引入系統裡 |
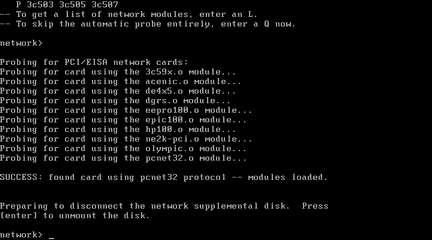 |
12.本例中.. 我的是 AMD PCNet 的卡, 系統有支援, 所以找到了 pcnet32 這個模組, 便引入以支援 |
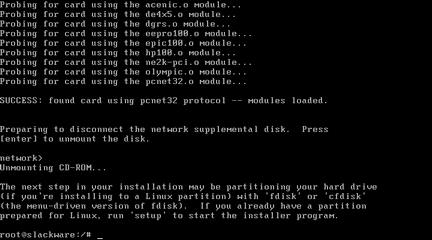 |
提示你 若還未對硬碟做分割動作, 則請你一定要執行 cfdisk 或 fdisk 來完成分割; 若已經完成了, 那麼就請你輸入 setup 以繼續進行後續的安裝動作 |
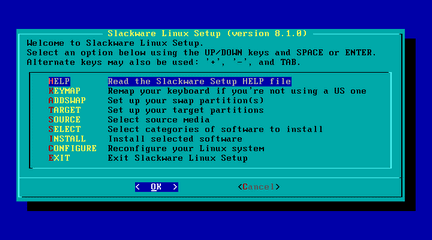 |
開始安裝吧 啊, 現在才要安裝哦...一_一! (搞什麼嘛!!) 好啦, 用方向鍵, 移動反白區到 INSTALL 並按 Enter |
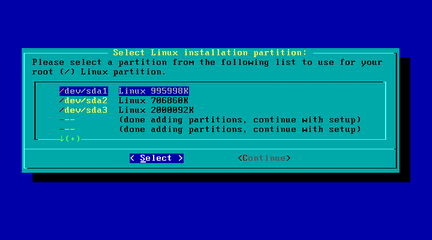 |
要格式化了 說明已經說得很明白囉, 我們得先要有個負責 / (根目錄)的 Linux 分割區 剛剛我們已經分割出三個可用的分割區及一個負責記憶體交換的分割區, 接下來就是先選定要掛給 / 的分割區, 一定要先設定掛 / 才行哦, 其他的先不用掛 這裡我是以 /dev/sad1 做為要掛在 / 的分割區 |
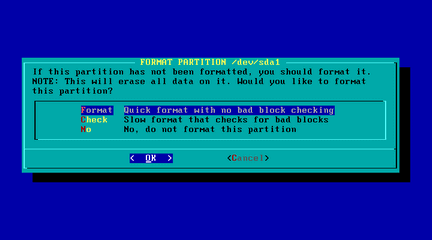 |
選定後, 有三個選項
|
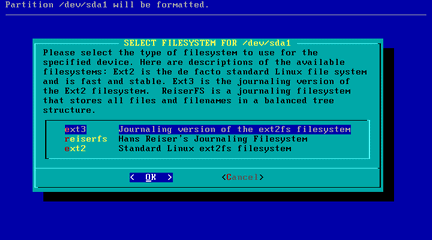 |
要格式化 (format) 成什麼格式呢? 提供了三種, 一種是 ext3, 也就是原來的 ext2 加上日誌功能的新式檔案系統, reiserfs 也是一套新式的檔案系統, 詳細的內容就不說了, 可先到其他專門講解 "檔案格式" 的網頁去參考; 最後一個是標準的, 也是使用已久的 ext2 檔案格式 選哪個其實都沒關係啦, 最保險就選 ext2, 再來可選 ext3, reiserfs 任一個都行 |
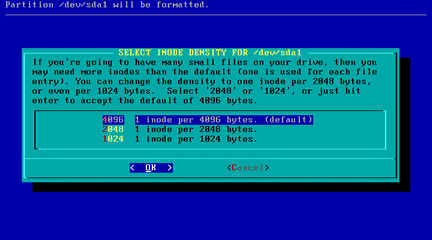 |
i-node 密度? 麻煩你先找找其他網頁的參考資料吧, 預設的 4K 算是蠻好用了 若你這個磁區會用在 BBS 架設上的話, 我想可以建議用 2K 的那一個, 要是你的 BBS 是用來讓人滿足 "灌水" 慾望的話, 用 1K 的也不反對 (反正每篇都只有 "純灌水" 三個字) |
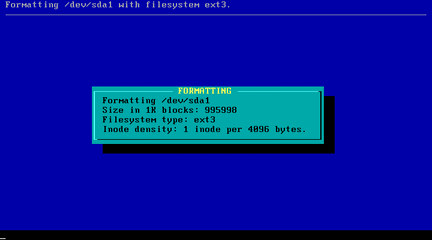 |
格式化中... |
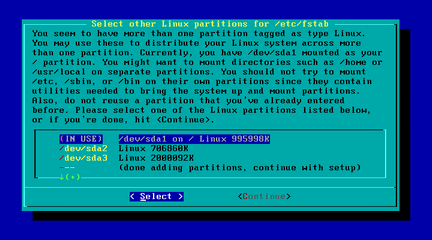 |
發現不一樣的地方了嗎? 在完成格式化之後, 原來的 /dev/sda1 就變成了 (IN USE) 了, 也註明了它是掛在 / 目錄的 |
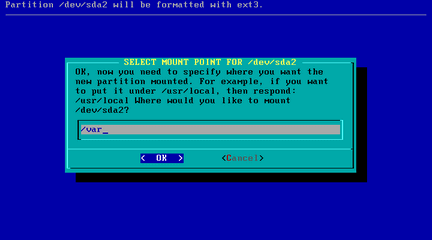 |
再來設定其他的掛載點吧 另外兩個分割區, 我預計要掛 /var 跟 /usr 這兩個也很重要的目錄 |
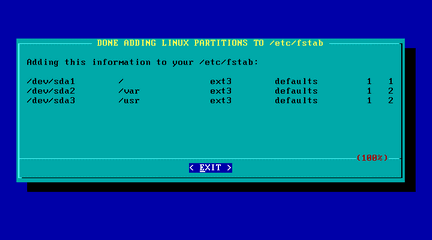 |
分割配置完成一覽表 顯示了哪些分割區掛在系統的哪些目錄, 所掛的檔案格式等相關資訊, 至於後面的 1122 什麼的, 就要請您參考 fstab 的相關資訊囉 (到 google 或 openfind 等搜尋引擎輸入 fstab 即可找到很多資料) |
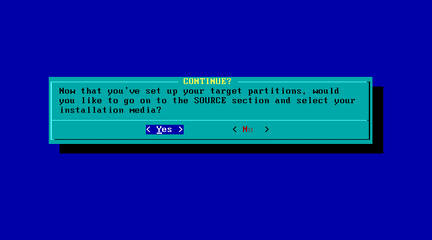 |
在完成分割區掛載設定後 是不要由安裝媒體來安裝軟體呢? |
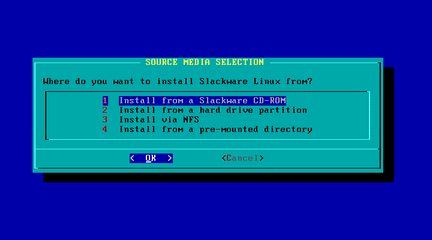 |
要由哪兒安裝進來呢? 提供了四個方法:
小弟我比較懶, 反正有光碟, 就用光碟了, 其他方法比較麻煩, 不寫來煩你囉!! |
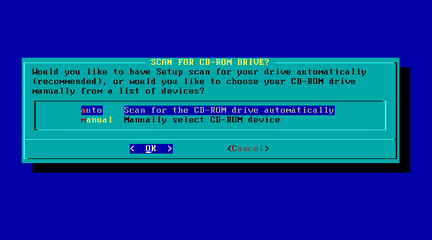 |
要如何指定軟體存在光碟裡的目錄?
(這個我要再寫說明的話, 就是污侮你的英文能力了) |
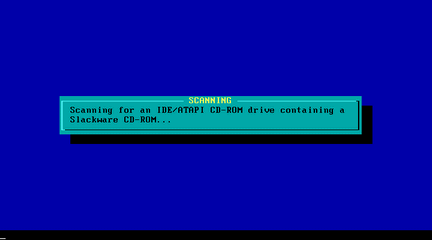 |
一切交給電腦處理吧 |
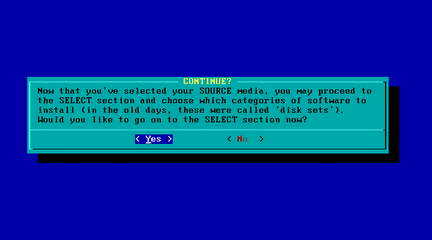 |
要不要自己選將安裝的軟體呢? |
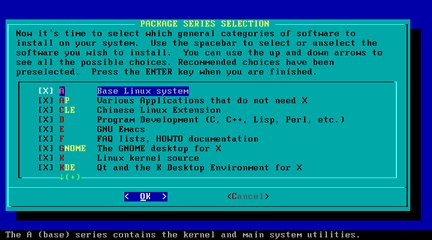 |
從大分類開始 這個軟體的分類方式, 早就很久以前 Slackware 就這樣用了, 所以照著人家的規矩來吧 大致上各大分類多少都跟其字母代表的意思有關; 若你想選擇安裝某分類下的軟體, 就上下移動光棒(就是顏色跟他人不一樣的區塊), 再以空白鍵決定是否要安裝, 打 X 後才能安裝, 不是打 X 不代表不要哦 (這是老外的習慣) |
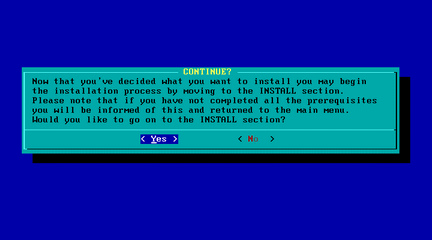 |
你要繼續嗎? 你按 No 看看啊..., 沒什麼啦, 只會前功盡棄而已 |
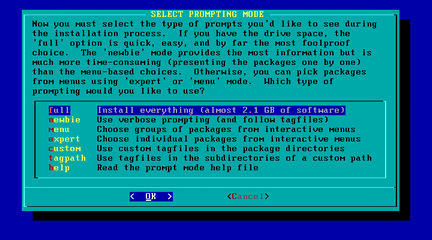 |
要怎麼安裝呢?
|
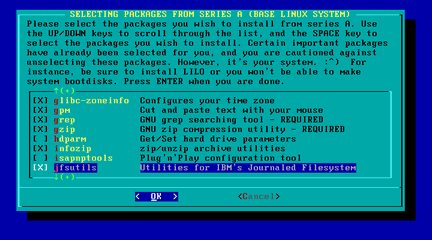 |
從 A 開始 剛剛在大分類的第一項目不就是 A 嗎? 是的, 現在我們左邊看到的就是 A 分類以下的小項目, 要是你剛剛沒有 A 前面的 [ ] 裡打上X的話, 你現在就不能選了哦 |
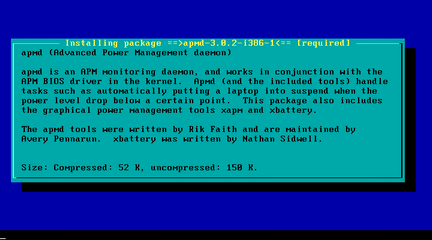 |
開始安裝各個單一軟體檔案
|
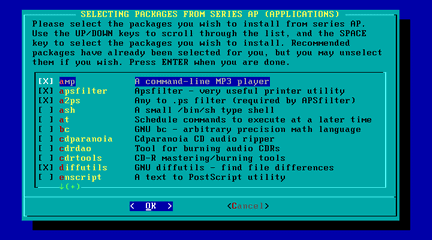 |
繼續完成其他大分類的安裝 |
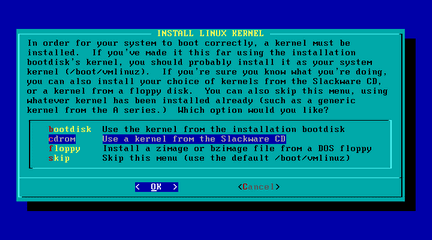 |
Linux 核心安裝 雖然已經安裝完軟體了, 可是作業系統的主要運作核心還沒上場呢! 現在就讓我們將 Linux 的核心安裝到硬碟裡吧, 這裡你可以依你開機安裝時的媒體(光碟或磁片)的不同, 來選擇不同的安裝來源 既然我們有光碟, 就別給自己找麻煩了 (感謝電腦進步這麼快, 光碟好用啊!!) |
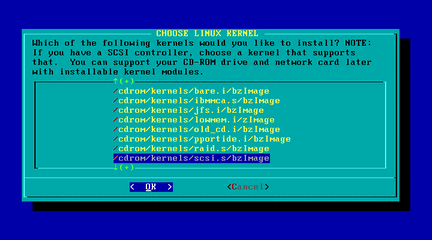 |
啊, 核心也太多了吧... 真不知怎麼下筆寫呢 -_-#
其他的, 我也不懂, 請到搜尋引擎找找資料吧 (我愛搜尋引擎!!) |
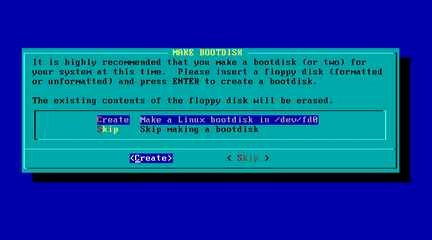 |
做個保險開機片吧 做開機片就是申請免費的保險一樣, 不然等會兒安裝完成要重新開機時, 卻發現不能開機, 又沒有開機片, 那種心情跟房子被燒掉是差不多的 (來啦, 來保個險啦!!) |
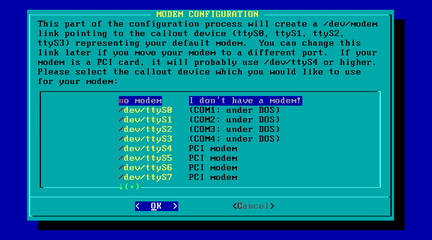 |
數據機? I don't have a modem! (其實我有, 不過放在床下很久了..., 小強也不想還給我了) |
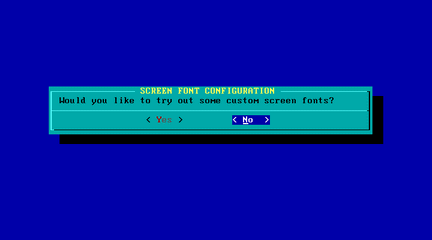 |
你要用試試其他的英文顯示字型嗎? 要是你覺得開機時看到的字母不夠順眼的話, 可以選選其他的字型哦 (以往有些朋友會覺得在文字模式下的字不夠漂亮, 會選用不同的字型來讓自己用起來比較爽, 當然若您也有這方面的需求, 也請來試試), 不過在這裡, 並不示範這個非必要的功能囉 |
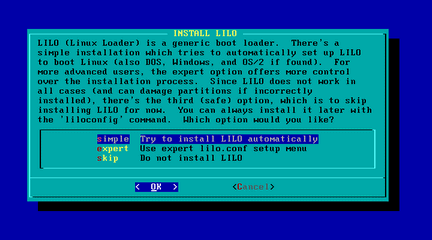 |
安裝 LILO 左邊的圖圖已經說得很明白囉, 就是負責處理開機程序的軟體, 不熟的話, 就選用 simple 吧 (照講是裝到 MBR 去的, 要是你不想裝到 MBR 的話, 選用 export 來自行處理吧) 因為開機處理也是一個不小的課題, 小弟不著墨在這方面, 或許您可以到鳥哥的私房菜看看, 或許可以幫助你建立良好的觀念 |
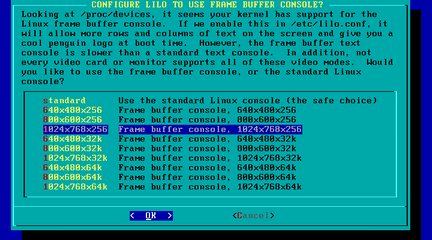 |
使用 Frame Buffer 的 Console 反正就是文字介面下的圖形化, 我也不會講主要就是可以用文字模式看到較大的解析度, 若您的電腦可以正常運作 Frame Buffer 的話, 在開機時應可看到一隻可愛的企鵝在左上角, 要是沒有, 那就乖乖地選用 standard 吧 |
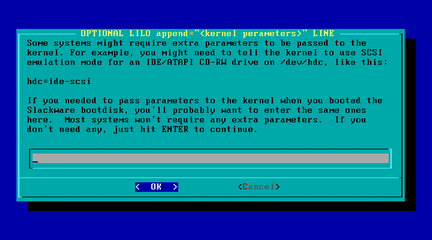 |
加上自訂的參數 若你的 IDE 光碟燒錄機(假設是 /dev/hdc )想模擬成 SCSI 介面光碟, 你可以仿照左圖的例子 (hdc=ide-scsi) 來模擬, IDE 介面的燒錄機要模擬成 SCSI 介面才能在 Linux 上正確地操作 當然要是沒什麼特別的需求, 就選定 <OK> 後, 直接按 Enter 吧!! |
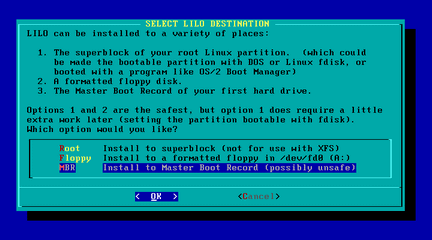 |
要把 LILO 開機管理程式安裝到哪兒去?
|
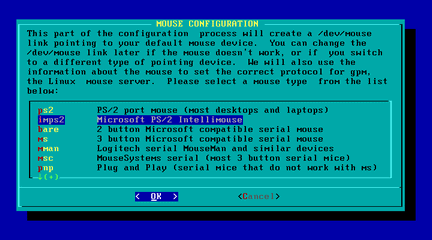 |
Mouse 設定 最普通的 ps2 介面就選第一個吧, 要是有滾輪的, 可以選用 imps2 (不過有些滾輪的並不一定適用, 有時還會出問題) 若你的電腦比較"傳統", 應該會用 com1 或 com2 的介面 (就是序列埠的), 那你就可以用 ms 看看, 應該都可以支援 |
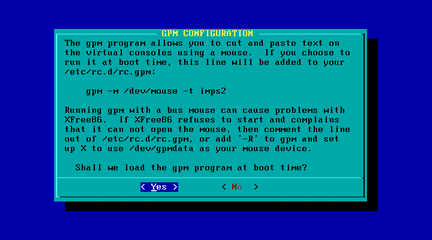 |
GPM?? 這個是在文字介面下的游標軟體, 也可以選取複製, 不一定要在圖形介面才能選取複製哦 |
| 回到本頁最上端 | 往下一頁 |